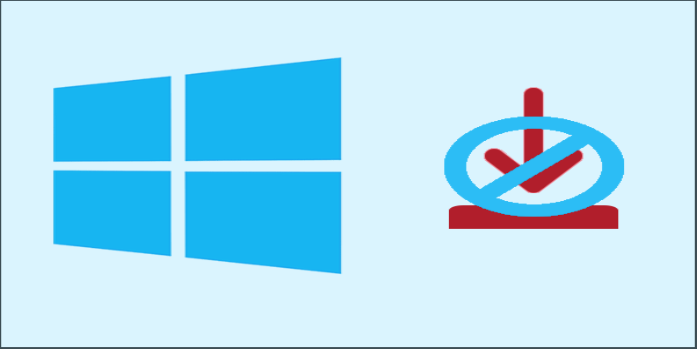Here we can see, “FIX: Can’t download files from the Internet in Windows 10”
- There are various reasons why you can’t download files on Windows.
- Start by seeing if you can do it with external apps if the downloads aren’t working.
- Another wonderful tip is to clear your browser’s Internet data and cache.
- If you are unable to download anything, reinstalling your browser may help.
You’re in severe danger if you can’t download files from the Internet. However, you are well aware of this. There are various reasons why files or folders in Windows 10 fail to download. Unfortunately, we can’t tell you which problem is present in your situation.
What we can do is show you as many possible workarounds. Then, if you already know what’s causing the issue, skim through the rest of the post and check for familiar offenders.
If you’re not sure what’s wrong with your browser, system, or Internet connection, read this page attentively, and follow the steps. Then, you should be able to figure it out.
Okay, so the introduction was a touch harsh, but you aren’t here to read the introduction. Instead, you’ve come to find a solution to your difficulty. So, without further ado, have a look at what we’ve put together for you below.
What can I do if I can’t download files in Windows 10?
1. Check if external programs are downloading something
When dealing with download troubles in Windows, the first thing that comes to mind is a poor Internet connection. However, your Internet connection should be fine, given that you’re reading this post.
On the other side, there could be something interfering with your downloads or consuming all of your bandwidth.
Most of the time, this is a download from a third-party program. Ensure you’re not downloading anything with your torrent or Steam client before moving on to another solution.
Alternatively, you can use any other application or app. For example, if you’re downloading a large game on Steam, you’re unlikely to have an adequate bandwidth for subsequent downloads.
It’ll be considerably more challenging to connect to the Internet via Wi-Fi. So take that into consideration as well.
Feel free to try another alternative if you’re not downloading anything right now but still can’t download a single file from Google Drive.
It’s also good to read this helpful tip to see if Windows is already downloading something in the background.
2. Clear Internet data and cache
Here’s how to clean Google Chrome’s data and cache (the steps are similar in other browsers):
-
- First, select the (three-dotted) menu option.
- Next, open up the pages of history.
- Clear browsing data is the option.
- Next, ensure that Browsing History and Cache are turned on (you can also select other data for deeper cleaning).
- Next, allow the browser to empty its cache.
- Finally, check the location of the download.
The accumulated cache is usually not a problem, but it can impact your downloads. So make careful to remove the Internet cache and data before reinstalling your browser.
3. Reinstall your browser
Suppose you’re still having trouble downloading files from the Internet after clearing your cache and data. In that case, your browser may need to be reinstalled. So, uninstall your browser and download and reinstall it. Hopefully, you’ll notice some differences.
Updating your browser is an alternative method. So, go to your browser’s settings and see if the latest version is available. Alternatively, you may use a different browser. That’s all there is to it.
You can use an uninstaller to ensure that any residual files from your browser are completely removed.
4. Make sure you have enough space
-
- This computer should be opened.
- Open Properties by right-clicking the system partition.
- Disk Cleanup is a good option.
- Select the checkboxes next to Temporary files.
- Confirm your choice and delete the temporary files.
If you don’t have a place to save the files, you won’t be able to download them. Putting aside the humor, you’d be shocked how many people have no idea how much storage space they have remaining.
So, just make sure you have adequate storage space to download your content. If you don’t have enough space on your hard drive, consider uninstalling some apps you don’t use or clearing temporary and old data.
5. Verify download location
Suppose you don’t want to delete anything from your hard drive. In that case, you can simply change the download location and shift your downloads to a location with enough storage space.
The technique differs slightly depending on your browser, but it’s all relatively straightforward. Simply go to Settings and change the download location.
6. Don’t use the download manager
There are hundreds upon thousands of download managers available. However, the truth is that you do not require one!
This type of software may have had some value in the past, when browsers were not as advanced as they are now, but not so much today.
Your browser will offer you with all of the necessary download tools, which should be more than enough.
Using a download manager will only make your downloads worse. So, if you have one installed on your computer, uninstall it and download things using your browser instead.
7. Check for viruses
We don’t need to inform you that viruses and malware can harm your computer in various ways.
One of them is the difficulty in downloading files. So, do a deep scan with your antivirus (or Windows Defender if you don’t have any other antivirus software).
Suppose your computer has been infected with dangerous malware. In that case, the antivirus program will remove it, and you should be able to download files once more.
8. Disable the antivirus
Let us now perform the polar opposite. Your antivirus software may prevent some files from being downloaded. In this instance, the apparent option is to temporarily disable your antivirus software.
But be cautious; you should only do this if you’re pretty certain that the material you’re seeking to download is safe. If you’re not sure, it’s probably best to keep your antivirus turned on.
9. Disable the Firewall
-
- Open Windows Firewall by going to Search and typing firewall.
- Turn Windows Firewall on or off by clicking the Turn Windows Firewall off or on button.
- Go to Windows Firewall and turn it off.
The built-in Firewall in Windows is the same way. Certain functionalities, as well as downloads, are known to be blocked by this feature. As a result, you might want to turn it off. But, once again, just for a brief time.
Is there no search box in Windows? In just a few simple actions, you can get it back.
10. Run SFC and DISM scans
10.1 Run an SFC scan
-
- To start Command Prompt with full privileges, go to Search, type cmd, and click Run as administrator.
- Type the following command into the command prompt and hit Enter:
-
sfc/scannow
-
- Wait for the procedure to complete before restarting your computer.
Perhaps something is amiss with your system files, which is preventing you from downloading. In this scenario, the most straightforward remedy is to run the SFC scan.
If you’re unfamiliar with this application, it’s Windows’ built-in problem solver that you can use if you fear your system files are corrupted.
10.2 Run a DISM scan
-
- As mentioned in the previous step, open Command Prompt as an administrator.
- In the command line type the following command and press Enter:
-
DISM.exe /Online /Cleanup-image /Restorehealth
-
- The process should scan for potential file corruption and rectify any errors that arise.
The SFC scan, as previously stated, is the initial troubleshooting step when checking the integrity of system files. If SFC fails, you can always fall back on DISM.
Deployment Image Servicing and Management is a fantastic tool that should assist you in resolving more severe system difficulties, such as (ideally) file download troubles.
11. Change the file type settings
-
- Go to Menu (the three-striped button), pick Help, and then Troubleshooting Information to access troubleshooting information.
- Click Open Folder under the Application Basics section.
- Then, on the Menu button, select Exit.
- The mimeTypes.rdf file should be deleted or renamed (for example, rename it mimeTypes.rdf.old).
- Firefox should be restarted.
To fix this, go back to the default settings for file types.
12. Reset the Internet Security settings
-
- Open it from the results by going to Search and typing Internet options.
- Go to the Security tab, the Internet tab, and the Custom level…
- Make sure the Front download option is activated in the Downloads section.
- Restart your computer after saving the changes.
Downloads should be enabled by default, but something may have messed up this configuration. We can’t say for sure what’s causing it, but it wouldn’t hurt to double-check the settings.
13. Check the registry
-
- Open Registry Editor by going to Search and typing regedit.
- Take the following route:
-
HKEY_CURRENT_USERSoftwareMicrosoftWindowsCurrentVersionPolicies
-
- Look for the Attachments subkey (or create one if it doesn’t exist).
- Create the Attachments subkey by right-clicking Policies, selecting New, then Key, and giving it the name Attachments.
- Right-click Attachments, select New, then DWORD (32-bit), call it ScanWithAntiVirus, then set the value to 1.
Your browser will run it through an antivirus scan when you start downloading a file. After that, your antivirus application will take care of (if you have any).
As we previously stated, your antivirus software may prevent the file from being downloaded, causing difficulty. The remedy is to turn off the feature that makes your downloads go through an antivirus scan in this scenario.
14. Reset your computer
-
- Start by pressing the Start button.
- Open the Settings menu.
- Update & Security are both open.
- Make the decision to get better.
- Under the Reset, this PC option, select Get Started.
- Keeping my files is the option.
- You’ll wind up with a fresh copy of Windows after completing the procedure.
Resetting your system should be your last resort, but it may be your last option if none of the other options have worked.
Conclusion
I hope you found this guide useful. If you’ve got any questions or comments, don’t hesitate to use the shape below.
User Questions
1. How can I get files to download?
-
- Check the Downloads section for any downloads that have been restricted.
- Delete your download history
- Select a different download location.
- Restart the download process.
- Change the file type options.
- Install and configure Internet security software.
- Other options exist.
2. Why am I unable to obtain files from the Internet?
1] Check your Internet connection to ensure it’s up and running. 2] Using the Disk Cleanup program, CCleaner, or the built-in browser UI, clear Internet Cache, Temporary Files, Cookies, History, and other items, restart your computer and try again. 3] Try downloading from a different place to see if it helps.
3. On Windows 10, how do I allow downloads?
Go to Start > Options > Privacy. On the left, scroll down and select Automatic file downloads. Allow should be selected. If the Allow button is grayed out, it signifies that no apps have been blocked yet.
4. My Windows 10 64 bit pc can’t download files through the internet. : r
My Windows 10 64 bit pc can’t download files through the internet. from techsupport
5. Can’t download ANYTHING from Windows 10 Store and it’s
Can’t download ANYTHING from Windows 10 Store and it’s frustrating, I already searched a lot and still no solution from Windows10