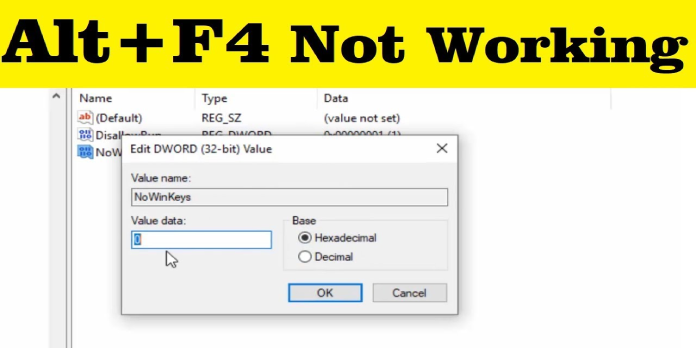Here we can see, “Alt F4 Not Working in Windows 10”
- If Alt F4 isn’t working in Windows 10, the FN lock may have been disabled.
- To detect and fix issues with your keyboard, use the built-in Windows keyboard troubleshooter.
- You may quickly repair problems like these by changing a few registry items.
- If Alt+F4 does not shut down your computer, try all of the solutions in this tutorial.
The presently active window is closed when the Alt + F4 key combination is performed. However, some Windows 10 users have reported that Alt F4 is not working.
Apart from dismissing open windows, the Alt F4 key combination also allows you to shut down, hibernate, sleep, or sign out of your computer. If this key combination isn’t working, it may need to be fixed.
Driver difficulties, poorly configured system input settings and hardware failure can all cause Alt F4 to stop working. Continue reading to learn how to fix Windows 10‘s Alt F4 not functioning issue.
What should I do if Alt F4 in Windows 10 isn’t working?
1. Examine the FN Lock
If the Alt F4 key on a Windows 10 laptop isn’t working, see if the combo requires the FN key to be activated. In most laptops, the Function keys have many functions, including serving as multimedia keys by default.
Laptops have a special Fn key that unlocks the function characteristics and allows you to use the function keys.
Instead of pressing the Alt + F4 key directly, hold down the Fn key on your keyboard while pressing the Alt + F4 key. This should either close the current window or open the Windows shutdown options.
This basic fix may assist if Alt + F4 isn’t working on your computer.
2. Install the latest keyboard drivers
Outdated or faulty keyboard drivers may harm your input functionality. Ensure you have the most recent keyboard drivers loaded to resolve the problem.
Driver updater applications are usually better than manually updating the keyboard drivers. These programs will locate and update both missing and out-of-date drivers on your Windows computer.
The system does not correctly update the generic drivers for your PC’s hardware and peripherals most of the time.
3. Disable Sticky Keys
- To launch Settings, use the Windows key + I.
- Go to the Ease of Access section.
- From the left pane, scroll down and select the Keyboard tab.
- Toggle the switch to turn it off. Use Sticky Keys by scrolling down and clicking it.
- Check if the Alt F4 key combo works after closing the Settings window.
Sticky Keys makes it easier for those with disabilities to use their computers. When enabled, a key can be activated even after it has been released.
While it is a valuable feature, enabling it may restrict the user from using keyboard shortcuts to perform specific tasks.
4. Use the keyboard troubleshooter to find out what’s wrong with your keyboard
- Select Settings from the Start menu.
- Select Update & Security from the drop-down menu.
- From the left pane, select the Troubleshoot tab.
- Select Additional troubleshooters from the drop-down menu.
- Select the Keyboard choice from the drop-down menu.
- To run the troubleshooter, click the Run the troubleshooter button. It will analyze your computer for keyboard-related problems and make recommendations for solutions.
After running the troubleshooter, check if Alt + F4 is still not working on your PC.
5. In the BIOS, disable the Legacy Fx function
- Turn your computer off altogether.
- Hit the power button and immediately begin tapping the F2 or F12 key on your keyboard to restart. Continue hitting the keys until BIOS appears.
- Open the Configuration tab once you’re in BIOS. To navigate, use the arrow keys on your keyboard.
- Highlight Hotkey Mode with the down arrow key.
- Set Hotkey Mode to Disabled with the left and right arrow keys.
- Exit BIOS after saving the modifications.
After the restart, see if you can close apps and reach the shutdown menu by pressing the Alt F4 key on your keyboard.
If the problem remains, consider modifying some registry entries to fix it. Alternately, you can bind your F4 key to another key in Windows 10 by changing function keys.
6. Make changes to the Windows Registry
- To open Run, use the Windows key + R.
- To open the Registry Editor, type regedit and click OK.
- Navigate to the following place in Registry Editor:
- HKEY_CURRENT_USER\Software\Microsoft\Windows\CurrentVersion\Policies\Explorer
- Look in the Explore folder for an entry named NoWinKeys. If that’s the case, double-click it to open it, then change the Decimal value to 0.
- If not, right-click the Explorer folder, select New, and then DWORD (32-bit) as the value.
- Change the name to NoWinKeys.
- Set the decimal value to 0 by double-clicking on the newly created entry.
- Check if you can utilize the Alt+ F4 shortcut on Windows 10 after exiting Registry Editor.
7. Look for problems with the hardware
If the problem persists after you’ve gone through all of the troubleshooting methods, it’s necessary to check your keyboard for hardware problems. Laptop and external keyboards might wear down over time and need to be replaced.
While an external keyboard can be used, it is not recommended for those who use their laptop on the go or carry it with them. Contact your laptop service shop for a more accurate diagnosis of your computer keyboard.
Fn lock is frequently the cause of the Alt F4 not working issue in Windows 10. To fix the problem, run the keyboard troubleshooter and follow the rest of the troubleshooting procedures in this article.
Conclusion
I hope you found this guide useful. If you’ve got any questions or comments, don’t hesitate to use the shape below.
User Questions:
1. Why isn’t Alt F4 working for me?
If Alt + F4 does not work, you can use Task Manager to close an open application. To do so, hold down the Ctrl + Alt + Delete keys while clicking Task Manager. To open Task Manager, press Ctrl + Shift + Esc, or right-click on the programme you want to close and select “End task.”
2. How can I get F4 to work on my keyboard?
Press F4 to open the programme that uses the key. The presence of an icon on the F4 key suggests that it has a secondary function. To use the secondary function, press and hold the Fn key, then hit F4 while still holding the key.
3. How can I tell if my F4 key is active?
Start by looking for the Fn key on your keyboard to see if it’s active. It could be at the Windows key and the bottom left of your keyboard. It could possibly be near the ALT GR button on the bottom right of your keyboard. Check to check if your “ALT F4” function has been restored by pressing it once.
4. Why the heck does alt f4 not work!!!!! >:( : r/pcmasterrace – Reddit
Why the heck does alt f4 not work!!!!! >:( from pcmasterrace
5. Why does my alt-f4 shut down menu look like this?
Why does my alt-f4 shut down menu look like this? (not a temporary bug) – Anyone else? from Windows10