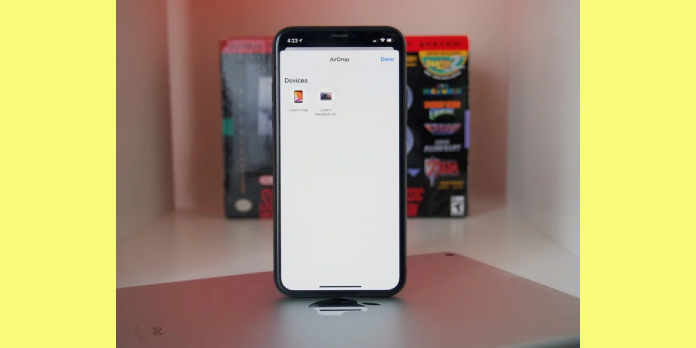Here we can see, “AirDrop Isn’t Working On My iPhone (Or Mac)! Here’s The Fix”
I use AirDrop all the time as a technology writer. I use AirDrop almost every day to send screenshots from my iPhone to my Mac for articles, and it works beautifully 99 percent of the time. AirDrop, on the other hand, occasionally refuses to work on my iPhone. In this article, I’ll show you how to utilize AirDrop on your iPhone and Mac and how to fix it if it stops working.
AirDrop on iPhones, iPads, and iPods: Same Problem, Same Solution
AirDrop issues are caused by software, and iPhones, iPads, and iPods use the same iOS operating system. If you’re having trouble utilizing AirDrop on your iPad or iPod, switch to an iPhone while reading this page. The answers are the same in both cases. iPhones, iPads, and iPods are all referred to as iOS devices in the tech world.
Sending Files Using AirDrop
Files can be sent between Macs and iPhones, Macs and Macs, and iPhones and iPhones using AirDrop (as well as other iOS devices like iPads and iPods). I’m going to send files between an iPhone and a Mac for demonstration purposes. Regardless of the device, you’re transferring to, the protocol for delivering files using AirDrop is the same.
Turning On AirDrop
We need to enable AirDrop on your iPhone or iPad before we can AirDrop a file. It’s a straightforward process on iOS and Mac, and I’ll show you how to do it in the video below.
How To Turn On AirDrop On iPhone
To access Control Center on your iPhone, slide up from the bottom of the screen with your finger. A button titled AirDrop can be seen at the bottom of the screen. When you tap this button, your iPhone will ask if you want to be found by everyone or just those in your contacts; select the best option. Wi-Fi and Bluetooth will be turned on automatically, and your iPhone will be discoverable via AirDrop.
What Does “Discoverable” Mean In AirDrop?
When you make your iPhone discoverable via AirDrop, you’re determining who can send files to you via AirDrop. Choose Contacts Only if you’ll only be transferring files back and forth with your buddies (or yourself). Choose Everyone if you’ll be sharing pictures and other files.
I choose to make myself solely visible to my contacts in most cases. It’s convenient to be discoverable by everyone, but anyone with an iPhone or Mac will be able to see your device’s name and request to send you files. This can be inconvenient for someone who commutes by city train every day.
How To Turn On AirDrop On Mac
- Select the Finder icon. To open a new Finder window, click the Finder Icon Mac on the left-hand side of your Mac’s dock. Click on the AirDrop button on the left-hand side of the window.
- If your Mac doesn’t have Bluetooth or Wi-Fi (or both), a button labeled Turn On Wi-Fi and Bluetooth will appear in the center of the Finder window. This button should be pressed.
- Click the Allow me to be discovered button at the bottom of the window. When utilizing AirDrop, you’ll be asked whether you want to be discovered by everyone or just your contacts.
Sending And Receiving Files On Your iPhone
Most iPhone, iPad, and iPod apps with a basic iOS share button may AirDrop content (pictured above). This button can be found in several native iOS apps, including Photos, Safari, and Notes, and it is compatible with AirDrop. In this example, I’m going to AirDrop a photo from my iPhone to my Mac. Native apps are the apps that come preloaded on your iPhone and are commonly referred to as such.
AirDropping Files From Your iPhone
- Select the photo you’d like to AirDrop by tapping on it in the Photos app on your iPhone.
- You’ll see a list of AirDrop devices near you if you tap the Share button in the bottom left-hand corner of the screen. Continue by tapping on the device you want to send your photo, waiting for the recipient to accept the transfer, and your photo will be sent immediately.
Receiving Files On Your iPhone
When you transfer a file to your iPhone, a pop-up notification will appear with a preview of the file you’re sending. Hit the Accept button in the notification window’s bottom right corner to accept the file.
Received files on iPhones and other iOS devices are preserved in the same app that sent them. When you use AirDrop to share a web page, Safari opens with the URL (or website address). A photo is saved in the Photos app when you send it.
Sending And Receiving Files On Your Mac
You can use AirDrop on a Mac to send almost any file to another Mac and supported filetypes (including images, movies, and PDFs) to an iOS device. The AirDrop method on a Mac is a little different than on an iPhone, but it’s just as simple, in my opinion.
How To Use AirDrop To Send Files From Your Mac
- To open a new Finder window, click the Finder icon Finder Icon Mac on the far left-hand side of your Mac’s dock. Then, on the left-hand sidebar, select AirDrop.
- All other discoverable AirDrop devices near you will be visible if you look to the center of the screen. When you see the device you want to transfer a file to, drag it onto it using your mouse or trackpad, then release it. The transfer will be sent as soon as the receiver approves it on their iPhone, iPad, or Mac.
Sending Files To Older Macs
If you have a Mac that was released in 2012 or later and want to transmit a file to a Mac created before 2012, you’ll have to search for the older Mac separately. To do so, go to the bottom of the AirDrop menu and hit the Don’t see someone you’re looking for? Button. Then, click the Search for an Older Mac button in the pop-up box, and the older Mac will appear.
Receiving A File On Your Mac
You’ll get a message with a preview of the file being transmitted and the sender’s name when someone AirDrops a file to your Mac. When you click the preview, a Finder window appears with a dialog asking if you want to accept the transfer. In the Finder window, click the Accept button to accept. The file will be saved in the Downloads folder on your computer.
Help! My AirDrop Isn’t Working!
As I previously stated, AirDrop can have issues from time to time. The following are the most typical issues:
- AirDrop does not allow you to transfer or receive data from other devices.
- Other devices aren’t found (or discovered) via AirDrop.
A little troubleshooting will often solve the problem and get you back up and running quickly. Below, I’ll take you through my standard AirDrop troubleshooting procedure.
Start With The Basics: Restart Bluetooth And Wi-Fi
Turning Bluetooth and Wi-Fi off and on and then trying your transfer again is an excellent place to start. This, in my experience, usually resolves AirDrop concerns. If you’re not sure how to accomplish it, I’ve written a guide for you:
Restarting Bluetooth and Wi-Fi On Your iPhone
- To access the Control Center menu, swipe up from the bottom of your screen.
- The Wi-Fi and Bluetooth buttons are located at the top of this menu. To disable Bluetooth and Wi-Fi, tap each of these buttons once, then tap them again to enable them.
Restarting Bluetooth and Wi-Fi On Your Mac
- Bluetooth and Wi-Fi icons can be found in the upper right-hand corner of your screen (just to the left of the clock).
- Click the Wi-Fi icon to open the dropdown menu and select Turn Wi-Fi Off to turn off Wi-Fi. Wait a few moments before clicking the Wi-Fi symbol and selecting Turn Wi-Fi On. We’ll then perform the same thing using Bluetooth:
- To turn Bluetooth off, open the Bluetooth icon’s dropdown menu and select Turn Bluetooth Off. Wait a few moments before clicking the Bluetooth icon and selecting Turn Bluetooth On.
- Attempt to AirDropping your files once more.
Change Your Discoverability Settings
When using AirDrop to transfer or retrieve files, you may choose whether your Mac or iPhone is detected (or seen) by everyone with an Apple device or just your contacts, as we mentioned earlier in this article. If your iPhone or Mac isn’t showing up on their device because you keep it in Contacts Only mode, try briefly making it visible to Everyone. Please refer to the section of this article titled “Sending Files Using AirDrop” to update your discoverability settings.
If changing to Everyone solves the problem, double-check that the other person’s contact information is entered correctly on your device and yours.
Make Sure Personal Hotspot is Turned Off
When your iPhone’s Personal Hotspot is enabled, AirDrop will not work. Follow these procedures to see if Personal Hotspot is enabled:
- Open the Settings app and tap the Personal Hotspot button at the top of the screen on your iPhone.
- In the center of the screen, you’ll notice an option labeled — you guessed it — Personal Hotspot. Ensure that the on/off switch to the right of this option is turned off.
If All Else Fails, Try A DFU Restore
If all else fails, there could be a problem with your iPhone’s Bluetooth or Wi-Fi hardware settings. I recommend performing a DFU restore at this time. A DFU (device firmware update) restoration wipes everything off your iPhone, including hardware and software settings, and restores it to factory defaults.
AirDrop It Like It’s Hot!
That’s it: AirDrop is back in action on your iPhone, iPad, and Mac – I hope this article was helpful! AirDrop is one of my iPhone’s most useful features, and I discover new ways to use it every day. Please let me know which of the troubleshooting procedures fixed your AirDrop connection and how you utilize AirDrop in your routine in the comments area below.
Conclusion
I hope you found this guide useful. If you’ve got any questions or comments, don’t hesitate to use the shape below.
User Questions
1. What’s the deal with my iPhone and Mac not being able to airdrop?
To send files over the air, AirDrop uses Wi-Fi and Bluetooth. If you’re still having difficulties getting AirDrop to operate, try turning off both radios and then turning them back on.
2. What should you do if AirDrop on your iPhone isn’t working?
- Reset your network settings as a first step
- Restart your Wi-Fi and Bluetooth connections.
- Sign in to iCloud again.
- Restart your computer or device.
- Make sure your smartphone is running the most recent version of iOS.
- To help you transfer data, use iOS data transfer software.
3. Why is it that my AirDrop isn’t working?
Any temporary troubles are usually resolved by restarting your iPhone, iPad, or Mac. Restart your computer, and AirDrop should operate normally again. Change the visibility of AirDrop. Check that “Receive Off” is selected under Settings> General> AirDrop.
4. Urgent! Airdrop not working for Mac and iphone : r/applehelp
Urgent! Airdrop not working for Mac and iphone from applehelp
5. need help with airdrop not working!! : r/iPadPro – Reddit