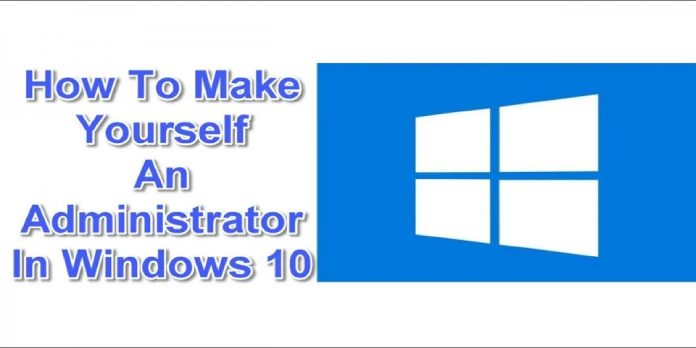Here we can see, “How to Make Yourself an Administrator in Windows 10”
- Specific files on your PC may occasionally require administrator privileges to access, edit, or install.
- You have access to several privileges through an Administrator account that is not available to regular User accounts.
- You can add yourself as an administrator using the Control Panel, Command Prompt, and Settings.
An administrator-level account is available on every Windows operating system. By default, this administrator account is hidden or disabled. Do you wish to enable the Administrator account in Windows 10 but lack the necessary knowledge?
In Windows 10, unless an administrator manually approves an access level to the operating system, all applications and tasks always operate in the security context of an ordinary user account. In doing so, it aids in stopping harmful software (such as malware) from harming a system.
A short and straightforward method for enabling, disabling, and altering administrator accounts in Windows 10 may be found below.
How to enable the Administrator account in Windows 10
-
- By simultaneously pressing the shortcut keys “Win + X” on the keyboard, you can access the “Power Users” menu;
- Drag the “Command Prompt (Admin)” feature across with your mouse;
- When you left-click on it, it will automatically open;
- Without quotations, enter the command “net user administrator /active: yes”;
- You must log out of the active user account;
- Notice that the login screen displayed an “Administrator” account.
You must be an administrator if you want access to different places, files, or programs. Additionally, an administrator can only install, delete, modify, or launch secured software and files. Windows 10 occasionally prevents you from accessing your files. This indicates that Windows 10 guards against unauthorized users changing internal settings and files.
In that regard, you must first make yourself an administrator if you want to have complete authority over your Windows 10 device.
How to make myself administrator in Windows 10
Using the built-in Command Prompt, often known as cmd, is an excellent way to grant oneself administrator privileges in Windows 10. You may quickly enable or disable an admin account with a straightforward command line. As follows:
-
- To open the Run box, press the Windows + R keyboard shortcut from your Home Screen.
- To launch Command Prompt, type cmd and hit Enter.
- Type: net user administrator /active:yes in the cmd window.
- You now have administrative rights.
Use Control Panel
Additionally, you can modify your account via the Control Panel. The steps are as follows:
-
- To open the Control Panel, click Start > Type “control panel” > Double-click on the first result.
- Select Change account type under User Accounts.
- Choose the user account you want to modify. Click on Modify the account type.
- To finish the task, select Administrator and then confirm your selection.
Change your account type from Settings
On Windows 10, managing an account is simple, whether it’s an administrator account or just a standard user account. To change the rights for a specific user, all you need to do is go to the usual Windows settings:
-
- You must first log into Windows using an Admin account.
- Open your Start Screen now and put “user” into the Search field there.
- Choose “settings” and “User Accounts” from the results list.
- Choose “Change your Account type” from the User Accounts main panel.
- Simply select “Administrator” from the drop-down menu to finish.
How to disable the Administrator account in Windows 10
You can use Command Prompt to disable the administrator account if you so choose. As follows:
-
- By simultaneously pressing the shortcut keys “Win + X” on the keyboard, you can access the Run menu.
- To launch the Command Prompt, type cmd.
- Enter the command as follows: Administrator for net user /active: not
- We’ll disable the Administrator account once more.
The techniques listed above should assist you in controlling the admin account in Windows 10.
Conclusion
I hope you found this guide useful. If you’ve got any questions or comments, don’t hesitate to use the shape below.
User Questions
1. How can I make Windows 10 think I’m the administrator?
-
- Open Settings by choosing Start > Accounts.
- Choose Change account type after selecting the account owner’s name under Family & other users (you should see “Local account” underneath the name).
- Select Administrator under Account type, and then click OK.
- Use the new administrator account to log in.
2. How can I become an admin without an admin?
-
- Start by launching the Control Panel.
- Click to choose the ordinary user account you want to elevate to the administrator in the Manage Accounts window.
- Select Change the account type by clicking the link on the left.
- Click the Change Account Type button after selecting the Administrator radio choice.
3. On a Mac, how can I become the administrator?
-
- Select Users & Groups from the System Preferences menu on your Mac’s Apple menu. For me, open the options for Users & Groups.
- Choose “Allow user to administer this machine” after choosing a regular user or managed user from the list of users.
4. How to make myself an admin if I’m the only user of the PC
How to make myself an admin if I’m the only user of the PC from Windows10
5. How to create admin account? : r/Windows10 – Reddit