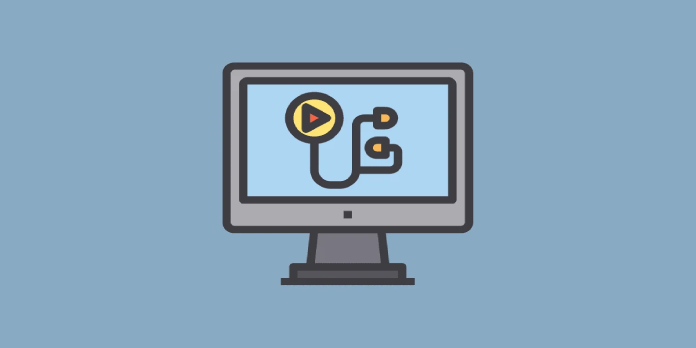Here we can see, “How to Customize the Action Center in Windows 11”
- Users appear to be interested in learning how to modify Windows 11’s Action Center, a nice tool that lets you manage several settings.
- Action Center shortcuts can simply added and removed by following a few straightforward steps.
- You can also alter the Action Center Transparency Effects in Windows 11 if you require a more individualized setting.
In July 2014, Windows Phone 8.1 released the Action Center, also referred to as the notification center.
Now, Windows 11 has fully overhauled it. Along with a brand-new Quick Settings panel, it has WinUI and Fluent Design elements.
Many people want to know how to modify Action Center in light of these factors. You can find out how to do it in today’s instructions.
However, let’s first take a look at some of the top Windows 11 Action Center innovations that will undoubtedly make your office more accessible.
What are some of Windows 11’s new Action Center features?
-
- WI-FI settings – This is the first adjustable option you’ll see in Windows 11 Action Center.
- Bluetooth settings – You can enable/disable Bluetooth settings and make your device discoverable/hidden. However, if you encounter troubles related to it, check what can you do if Bluetooth is not working in Windows 11.
- The Airplane mode – It disables all radio chips that could obstruct an airplane’s navigation and communication systems.
- Battery saver – When this feature is turned on in Action Center, some settings are modified in order to save battery life until your device can be recharged. Do not be afraid to check Windows 11’s battery use & health.
- Focus assist – Enabling it will avoid distracting notifications when you need to stay focused.
- Accessibility – With the help of Action Center in Windows 11, you may enable several accessibility features, including Magnifier, Color filters, Narrator, Mono Audio, and Sticky keys.
- Sound settings – In Action Center, drag the toggle button to alter the sound settings.
- Brightness settings – You can also rapidly change the brightness settings in Windows 11’s Action Center. If for some reason, this option is not available, you can still adjust the brightness in Windows 11 in other ways.
How can I customize the Action Center in Windows 11?
1. Add new shortcuts
-
- Click the Wifi, Sound, and Battery icons on your Taskbar’s right side.
- Select the pencil-shaped Edit icon by clicking it.
- You can now see the unpin symbol on each of the control shortcuts.
- Choose Adding shortcuts.
- Choose the appropriate shortcuts.
- To end the process, click Done.
You can alter the look and feel of your digital surroundings by adding new shortcuts to Windows 11 Action Center. But bear in mind that there aren’t many solutions available.
2. Remove shortcuts
-
- Pressing the Wifi, Sound, and Battery icons will launch the Action Center (from the right side of your taskbar).
- To remove a shortcut from the Action Center, click on the unpin symbol next to it.
- You can see why now that it’s gone from Windows 11 Action Center. Here, we’re referring to the Airplane mode setting.
- Click Done when you’re done.
- For any unneeded shortcut, follow the same procedure.
The shortcuts will no longer be present in the Action Center if you choose this option. However, you may add them back if you decide otherwise by utilizing the first suggested solution.
3. Regroup shortcuts
-
- As previously said, launch the Action Center.
- Press the Edit icon once more.
- To reposition the shortcut as desired, simply click and drag it.
You can rapidly access your most-used shortcuts using this option. You can effectively rearrange them; as a result, saving you from having to look for the necessary ones constantly. You’ll save a lot more time working this way.
4. Adjust Transparency Effects
-
- After pressing the Windows key, select the Settings option.
- Go to Colors by clicking Personalization first.
- Turn off the toggle switch under Transaprency Effects. This option wouldn’t be available if you didn’t activate your Windows license, as seen in the image below. Therefore, be sure to finish it first.
- Repeat the process to turn it back on, then toggle the button to the Off position.
Windows provides a somewhat transparent appearance for the Action Center, Start menu, and taskbar. As a result, it can appear to match your current wallpaper.
By following the methods above, you can disable the transparent appearance of the Action Center in favor of a solid hue.
Windows 11 Action Center versus Windows 10 Action Center
Before anything else, remember that the new panel layout uses separate groups for your controls and notifications, with notifications being located above the Quick Settings panel.
The Clear all button is still present at the top right of the Action Center panel and is now resizable and adaptive.
The new Rapid Options panel, which is modeled after Windows 10, gives you quick access to frequently used settings like Bluetooth, Airplane mode, Battery Saver, the sound, etc.
The functionality of the Action Center in Windows 11 is mostly unaltered. However, it is now more configurable when you have a look at the options page.
When you click on an action in the Action Center to enable a feature, you may also enjoy some nice animation effects.
Remember that the most recent version offers you support for the new music control panel, unlike Windows 10 which does not. Only when an app is playing audio does it appear.
You may now instantly modify the audio content from Windows Action Center thanks to the new music control function. This feature was accessible in the previous OS version through an antiquated music control user interface.
As previously said, Action Center’s fundamental operation hasn’t changed, so you can continue to use the Settings app to personalize further the interface and how notifications are shown.
Conclusion
I hope you found this guide useful. If you’ve got any questions or comments, don’t hesitate to use the shape below.
User Questions
1. How can I make my Windows Action Center my own?
Go to Settings > System > Notifications & Actions, where Quick actions are listed at the top, to accomplish that. Choose the item you want to replace from the pop-up menu first, then the one you want to update. Depending on what works best for you in your situation, you might want to swap them around.
2. Is there an Action Center in Windows 11?
Here is a guide on how to change the Quick Action buttons. Action Center debuted with Windows 10 from Microsoft. And it’s still there in Windows 11 (now named Quick Settings), but it looks different and functions a little differently. The area above the clock in the taskbar’s lower right corner is called Quick Settings.
3. In Windows 11, how can I add Action Center to my taskbar?
Any of the following actions will launch Action Center: Pick the Action Center icon from the taskbar’s right side. Hit the Windows logo key plus A. Swipe in from the right edge of the screen on a touchscreen device.
4. Volume mixer and Action Center in Windows 11 – Reddit
5. Accessing action center with gestures : r/Windows11 – Reddit