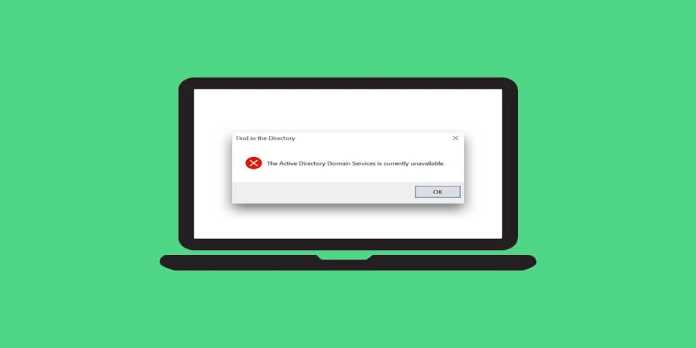Here we can see, “Active Directory Domain Services is Currently Unavailable”
- In several circumstances, the notice “Active Directory Domain Service is Currently Unavailable” displays.
- You must first confirm that you are logged in as an administrator.
Unfortunately, faults and other issues are extremely frequent with Windows operating systems, and Windows 10 is no exception.
We’ll be discussing, reporting on, and attempting to find a solution for a problem that has been affecting thousands of Windows 10 customers and is connected to the functionality of their printers today.
In several circumstances, the notice “Active Directory Domain Service is Currently Unavailable” displays.
When a new printer is attached for the first time, following the installation of the required drivers, when attempting to locate and activate the printer and in many other circumstances.
Possible solutions for this unpleasant Windows 10 printer issue include:
-
- Sign in as the admin
- Verify network installation
- Give PrinterPorts and Windows full control of your account.
- Start the internal Printer troubleshooter.
- Your registry, and
- Improve your OS. On this PC, one or more network protocols are absent.
I’ve seen customers of HP, Canon, Brother, Lexmark, and other brands of printers mention the issue, so it doesn’t appear to be limited to a particular class of printers.
This problem is not new and wasn’t introduced with the launch of Windows 10; users of Windows 7 have already experienced it.
Here are some comments made about it by angry users:
I lost capability to print to my HP 1210 printer from windows 8. The message Active Directory Domain Services is currently unavailable appears.
I have tried to fix by removing the printer via the control panel, and then adding the printer, but no luck. The printer works, the computer works, but I cannot print from the computer. HELP!
Another person who has a Canon printer also offers their opinion:
I have recently bought a basic printer Cannon Pixma MG2250 which came with the disc to install, however my laptop does not have a cd drive, but I was told I could just attached the printer to my laptop and I would be able to print.
When I go to print the printer is listed but says it is offline? I click on the printer then another message overrides this which states Active directory domain service is currently unavailable.
How can I fix Active directory domain services currently unavailable error?
1. Log in as administrator
You must first confirm that you are logged in as an administrator. Next, troubleshooting the printer is the simplest action to take. Follow these steps to achieve this:
-
- Windows Key + S, or launch the Search charm, and type troubleshooting
- View all, then choose Printer.
- Then, adhere to the instructions displayed on the screen.
2. Check network install
Suppose this still doesn’t resolve your issue. In that case, you should look at network installation. Open Control Panel>Printers>Add New Printer to do that.
Next, select Network Printer and then Browse for Printer to verify if you can locate it and whether it is functional.
Reinstalling the Office package has been suggested by others; I don’t understand how this is related, but try it just in case it would be helpful for you.
Reinstalling the drivers is the next thing to attempt; if it doesn’t work, try the next set of steps:
-
- To open the run window, simultaneously press the Windows and R keys.
- Services.msc and then hit Enter.
- Select Print Spooler
- Right-click this>Properties
- An automatic startup should be the default.
- The service status ought to be active.
- Stop it if it’s already operating, then restart it.
If the problem still exists, you might try restarting your router and briefly disabling the firewall to see if it’s possibly preventing access to the printer program.
After finishing the steps mentioned above, restart your Windows 10 computer and then follow these steps: Network printer > Browse for printer > Add the device under Control Panel > Printers > Add New Printer.
3. Give your account full control of PrinterPorts and Windows
We’ll launch the Registry Editor and modify the Windows and PrinterPorts permissions to accomplish this. Make a system restore point first before completing the troubleshooting methods indicated below.
If something goes wrong, you can use this tool to restore a working version of Windows. Here are the procedures to take to fully control PrinterPorts under your account:
-
- Launch the Registry Editor by typing regedit into the Start menu.
- Find the key that follows:
-
HKEY_CURRENT_USERSoftwareMicrosoftWindows NTCurrentVersion
-
- Right-click Devices in the CurrentVersion menu and choose Permissions.
- Be sure you select Full Control.
- Repeat the previous steps to grant complete control over PrinterPorts and Windows.
To see if the problem still occurs, test your printer.
4. Run the built-in Printer troubleshooter
Microsoft provides several specialist troubleshooters to assist you in resolving common OS problems.
You can also use the built-in Printer troubleshooter to resolve the Active Directory Domain Services Currently Unavailable problem.
Also you can download the printer troubleshooter from Microsoft’s website using Windows 7 or 8.1.
You may access the Troubleshoot option under Settings > Update on Windows 10. The printer troubleshooter is located in the first section, Get Up and Running. Run it, then check your printer to determine if the issue still exists.
5. Run a full system scan
On your computer, malware may result in several problems, including printer failures. Run a complete system scan to find any malware that might be active on your machine.
The Windows 10 Creators Update full system scan procedure is as follows:
-
- Select Start. type “defender” > click “double click” to start Windows Defender
- Select the shield icon on the left-hand side.
- Select the Advanced scan option in the newly opened box.
- To start a full system malware scan, select the full scan checkbox.
6. Update your OS
Verify that your computer is running the most recent Windows OS upgrades.
Recall that Microsoft often releases Windows updates to enhance system stability and address various problems.
To access the Windows Update section, you may type update into the search box.
All Windows versions can be used using this strategy. After that, check Windows Update for updates and install any that are there.
7. One or more network protocols are missing on this computer
The One or more network protocols are missing on this computer problem may also appear if your computer is unable to locate your printer, making it impossible for you to install it.
Although this mistake appears to have nothing to do with your printer problems at first glance, once you fix it, you’ll be able to use your wireless printer.
The steps are as follows:
-
- Select Ethernet or Wi-Fi from Settings > Network & Internet, depending on your connection type.
- Select Change adapter choices. Right-click the one that’s giving you trouble.
- Select Properties > Install… > Protocol.
- Install all of the accessible protocols at this time.
- Check your printer to see if the problem is still present. If so, try restarting both your computer and printer once again.
8. Repair your registry
A special tool, like CCleaner or Wise Registry Cleaner, is the easiest way to fix your registry. Remember to first create a backup of your registry in case something goes wrong.
Microsoft’s System File Checker can be used to look for corrupt system files. The application checks the consistency of all protected system files and, when appropriate, fixes problematic files.
Performing an SFC scan is as follows:
-
- Start by typing cmd, then select Run as Administrator Now from the context menu of the Command Prompt.
- The command “sfc /scannow.”
- Restarting your computer after the scanning procedure is finished is recommended. On reboot, all damaged files will be replaced.
Conclusion
I hope you found this guide useful. If you’ve got any questions or comments, don’t hesitate to use the shape below.
User Questions
1. How can I resolve the present unavailability of Active Directory Domain Services?
-
- Relaunch the computer. This is the first (and most straightforward) course of action to try.
- Activate the most recent Windows updates.
- Maintain Microsoft Office applications.
- Share your files and printers.
- Launch the print spooler once more.
- Manually connect the printer to the computer.
2. The Active Directory domain service is off. How do I turn it on?
To add a feature, right-click the Start button and select Settings > Apps > Manage optional features. RSAT: Active Directory Domain Services and Lightweight Directory Tools is now your choice. When selecting Install, enter Active Directory by choosing Start > Windows Administrative Tools after the installation is finished.
3. Why are Active Directory domain services not available right now?
The mistake The message “Active Directory Domain Services is temporarily unavailable” indicates that the system cannot locate and establish a connection with your printer. As a result, the procedure has been paused and cannot continue. The computer can manage and allocate resources thanks to this mechanism.
4. “Active Directory Domain Services Unavailable” Error Message
"Active Directory Domain Services Unavailable" Error Message from windows8
5. Azure Active Directory Domain Services : r/sysadmin – Reddit