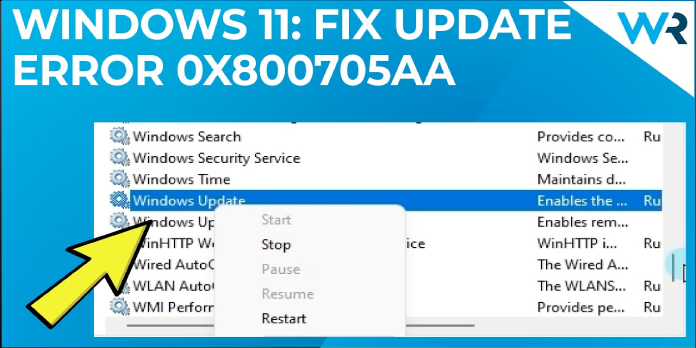This article will show you how to fix the Windows 11 update error 0x800705aa and update your Windows to the latest version.
Do you have the Windows 11 update error 0x800705aa? Don’t worry, we’re going to help you fix it. Windows 11 is an operating system that is a part of the Windows family. It is worth noting that updating to the latest version of Windows will help with the Windows 11 update error 0x800705aa. If you are getting this error, you should call Microsoft for help at (800) 694-4357.
What are the Causes for the 0x800705aa Error?
This error code is caused by several different factors. One reason is that the system may not have enough memory to install the update. Another possibility is that a file needed by the update is damaged or missing. There may also be a problem with the Windows registry.
How Can I Fix the Error 0x800705aa In Windows 11?
Don’t worry, we’re going to help you fix it. Windows 11 is an operating system that is a part of the Windows family. It is worth noting that updating to the latest version.
Windows can be difficult, as there are many potential errors that can occur. One such error is the 0x800705aa error. This error can prevent your computer from updating to Windows 11, and can be very frustrating. However, don’t worry, we’re going to help you fix it.
Correct the Date & Time Settings
1. Right-click on the clock in the taskbar and select “Adjust date/time”.
2. Make sure that the date and time are correct. If they are not, set them to the correct values.
3. Click on the “Change time zone” button and select your time zone.
4. Click on the “OK” button.
Run Windows Update Troubleshooter
1. Press Windows key + I to open Settings.
2. Select Update & Security.
3. Select Troubleshoot from the left pane.
4. Select Windows Update from the list and click Run the troubleshooter.
5. Follow the on-screen instructions and click Next.
6. Click Apply this fix and click Next.
7. Click Close.
Reset Windows Update Component
1. Open an elevated Command Prompt window.
2. Copy and paste the following command, and then press Enter.
wuauclt.exe /resetauthorization
3. Restart your computer.
Manually Install from Microsoft Update Catalog
1. From the Start menu, search for “Update Catalog” and open the Microsoft Update Catalog website.
2. In the Search the Catalog field, type “Windows 11” (without the quotes).
3. On the search results page, locate the update with the KB number “3017758” and then click the Download button.
4. After the update has downloaded, double-click the UpdatePackage.msu file to install it.
Uninstall Third Party Antivirus and Other Software
If you are using a third-party antivirus software, you may need to uninstall it before you can install the Windows 11 update.
1. Open the Control Panel.
2. Click Programs and Features.
3. Select the antivirus software and click Uninstall.
4. Follow the instructions on the screen.
5. Reboot your computer.
6. Try installing the Windows 11 update again.
See If Your Pc Has Enough Space
For the Windows 10 Update,
The 0x800705aa error code may indicate that your computer doesn’t have enough space to complete the Windows 10 update. To fix this, you’ll need to free up some space on your hard drive.
1. Open the Windows 10 Settings app.
2. Click on “System.”
3. Click on “Storage.”
4. Under “Available storage,” you’ll see how much space is currently being used on your computer.
5. Click on “Change how we free up space automatically.”
6. Under “Free up space now,” you’ll see a list of options.
7. Check the boxes next to the items you want to delete.
8. Click on “OK.”
9. Click on “Delete files.”
10. A window will pop up asking if you’re sure you want to delete the files.
11. Click on “OK.”
12. After the files have been deleted, click on “OK” again to close the Storage window.
13. Restart your computer.
14. Try installing the Windows 10 update again.
Clean Boot Your Pc
1) Open the Run dialog box by pressing Windows key + R.
2) Type msconfig and press Enter.
3) Click the Services tab.
4) Check the Hide all Microsoft services check box.
5) Click Disable all.
6) Click OK.
7) Click the Startup tab.
8) Click the Open Task Manager link.
9) Click the Disable all button.
10) Click OK.
11) Restart your computer.
12) Try installing the update again.
Conclusion:
There are several ways to fix the Windows 11 update error 0x800705aa. One way is to use the Windows Update Troubleshooter to fix the problem. Another way is to use the DISM tool to fix the problem.