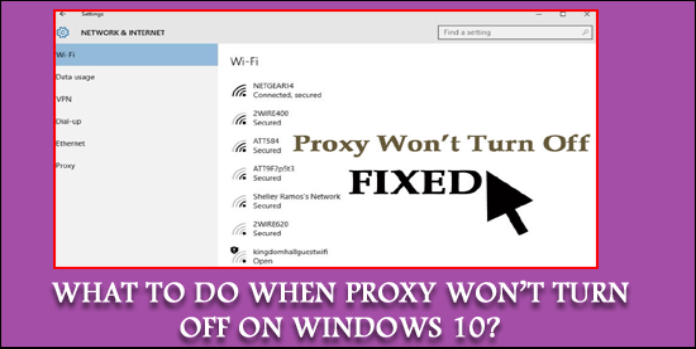Here we can see, “How to: Fix Proxy Won’t Turn Off on Windows 10”
- Using a proxy server to preserve your privacy and connection security is good. However, your proxy can be stubborn and sometimes refuses to switch off.
- Don’t be concerned if it happens. We were able to uncover several possible explanations for this problem, as well as several potential solutions.
Many people use proxy servers to preserve their anonymity online, but what if your proxy refuses to switch off?
The inability to turn down your proxy could indicate a major underlying issue, and it could even be an indication of infection.
Various users have reported proxy difficulties in the past, including:
-
- Proxy server keeps turning on Windows 10 – in this situation, you may not be able to turn off your proxy since it may keep switching back on.
- Windows 10 proxy settings keep changing, won’t save – this is most likely due to registry issues.
- Can’t change proxy settings Windows 10 – If your user profile is corrupted, Windows 10 will frequently crash.
- Proxy settings, server won’t turn off – occurs when certain services aren’t operating.
- Proxy won’t stay off, disable – occurs when certain services aren’t running. It can occur for various reasons, but we’ve listed several fast remedies below.
Proxy won’t turn off in Windows 10, what to do?
1. Run a full system scan
Not being able to switch off proxy can be an indicator of malware infection, as we briefly explained above.
This is by far the worst-case situation, so if your proxy refuses to turn off, you’ll want to act soon.
As a result, a comprehensive system scan is required. Even if it doesn’t find anything, you can rule out this possibility and attempt the other procedures indicated.
Here’s how you use Windows 10’s built-in security tools to do a comprehensive system scan:
-
- On your keyboard, press the Win key.
- Type protection
- From the Start Menu, choose Windows Security.
- Go to the Virus and Threat Protection section.
- Scan choices from the menu.
- Select the option for a full scan.
- Then Scan Now from the menu.
- Wait for the scan to be completed.
2. Edit your registry
-
- Using the Windows Key + R
- Press Enter or click OK after typing Regedit.
- Go to
-
HKEY_LOCAL_MACHINESOFTWAREPoliciesMicrosoftWindowsCurrentVersionInternet Settings
-
- Click the ProxySettingsPerUser DWORD twice.
- Set the value to 1.
If the DWORD isn’t there, right-click the right pane, select New > DWORD (32-bit) Value, and give it the name ProxySettingsPerUser.
Double-click it and change the value to 1.
Some users also recommend making the following adjustments at the same spot:
-
- Change the value of ProxyEnable to 0
- Change the value of ProxyHttp1.1 to 0.
- ProxyOverride should be removed.
- Delete the ProxyServer key.
This approach was reported to work in several cases by users.
On the other hand, modifying the registry is a dangerous task, especially if you have no prior expertise with the RegEditor.
3. Check if your proxy has been disabled properly
-
- Use the Win Key + I combination to open the Settings app.
- Go to the section Network & Internet.
- Navigate to the Proxy section.
- In the Proxy section, disable all options.
When something goes wrong, this may sound similar to restarting your computer.
You have no idea how often consumers complain about things not working before they even start them.
With that in mind, please double-check that you properly disabled your proxy before becoming concerned.
4. Check if any apps or services run on port 8080
Other apps on your system may be using port 8080, which can cause proxy difficulties.
As a result, we will do a brief check to verify if any apps on your system are listening on port 8080.
Here’s how to go about it:
-
- As an administrator, open Command Prompt.
- Type the command below:
-
-
netstat -abno | findstr:8080 | findstr:LISTENING
-
-
- Examine your system for any apps that use port 8080.
ISUSPM.exe is said to commonly use port 8080. As a result, you must disable it to resolve your proxy troubles.
It’s also fairly simple to do so. Simply follow these instructions:
-
- Start Task Manager by pressing Ctrl + Shift + Esc.
- Right-click the ISUSPM.exe process and select End Task from the menu.
- On your computer, go to this path:
-
C:Program Files (x86)Common FilesInstallShieldUpdate
-
- Look for ISUSPM.exe.
- ISUSPM-old.exe should be renamed.
All you have to do now is restart your computer, and the proxy issue should be resolved.
5. Create a new user account
-
- Open the app Settings.
- Go to the Accounting section.
- Now select Family and Others.
- Click Add another user to this computer.
- Select I don’t have this person’s login credentials.
- Add a user without a Microsoft account by clicking the button.
- For the new account, enter a username and password.
- Select Next.
Your user account can get corrupted at any time, and as you can see, this can result in a variety of problems.
If this is the case, you may be better off starting a new account rather than attempting to recover your old, compromised account.
After that, switch to the new account and see whether the problem still exists.
If everything seems good, you can begin transferring your personal files from your previous account and then delete the corrupted account.
6. Enable WinHTTP Web Proxy Auto-Discovery Service
Certain services on your system may be causing your proxy not to turn off the issue.
To be more specific, the WinHTTP Web Proxy Auto-Discovery Service, or its lack thereof, could be to blame for this problem.
Naturally, the only way to remedy it is to start this service.
Following these steps will make it very simple:
-
- Type services by pressing Win + R on your keyboard.
- Enter or click OK after typing msc.
- WinHTTP Web Proxy Auto-Discovery Service can be found here.
- Simply double-click it.
- After that, click the Apply and OK buttons.
Check if the problem persists after the service has been started.
Obviously, suppose the service was already running when you came. In that case, this strategy does not apply to you, and you can disregard it.
7. Disable your browser’s proxy settings
In some cases, merely removing your proxy settings in your browser may be enough to solve the problem.
This method varies per browser, but it shouldn’t be too difficult to follow regardless of which one you use.
To disable the proxy, go to your browser’s Settings page, find the Proxy section, and make sure everything is disabled.
You may need to start your browser as an administrator to effect the changes.
Check if the problem still exists after disabling all proxy settings in your browser. If it does, restart your computer and check again.
8. Use a VPN
-
- Purchase a premium VPN subscription.
- Install the VPN on your computer.
- Install and run the VPN software.
- Please login to your account.
- You can connect to any server you like.
- Browse safely and anonymously.
Proxy servers are frequently favoured over VPNs because let’s face it, proxy servers are typically free.
However, if you’re lucky, using a VPN can improve your connection’s privacy, security, and even speed.
On the flipside, utilizing a VPN does not instantly stop your proxy, so you might want to try our recommendations above first.
Conclusion
I hope you found this guide useful. If you’ve got any questions or comments, don’t hesitate to use the shape below.
User Questions
1. How can I disable a proxy in Windows 10 for good?
-
- Go to Settings by pressing the Start button.
- Choose Network and Internet.
- Select Proxy.
- Toggle the switch and Set the settings to ON automatically.
- Toggle the Use a proxy server option to OFF.
2. How can I disable the proxy error?
-
- In the browser toolbar, select Chrome Menu.
- Choose Settings.
- Then select Advanced.
- Click Open your computer’s proxy settings in the System section.
- Toggle Automatic detect settings Off under Automatic proxy setup.
- Toggle Use a proxy server Off under Manual proxy setup.
- Save the file.
3. What is the best way to remove all proxy settings?
Click Open your computer’s proxy settings in the System section. This will launch the Proxy settings window in Windows 10. Turn off Automatically detect settings & Use setup script under Automatic proxy setup. Switch off: Use a proxy server under Manual proxy setup, then click Save.
4. How to turn off proxy? : r/NetflixByProxy – Reddit
5. Some unknown app keeps adjusting my proxy settings and I
Some unknown app keeps adjusting my proxy settings and I can’t find it! from techsupport