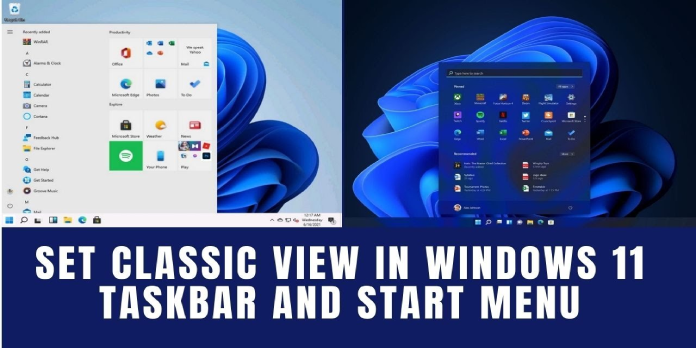Here we can see, “How to: Change Windows 11 to Classic View”
- Although the latest Microsoft edition has various new features, including its aspect, some users prefer to switch to the old look in Windows 11.
- If you’re more comfortable with the Windows 10 appearance, we recommend keeping an eye on this article.
- Switching the aspect via the Settings menu is a wonderful tool that you should absolutely explore.
- If you want to quickly switch Windows 11 to classic view, the Registry Editor is one of your best allies.
As you may be aware, Microsoft just announced the introduction of Windows 11, which includes several new features. Its new name and appearance are two of the most crucial features.
We researched and discovered that some people want to switch Windows 11 to classic mode. However, you should be aware that it is really simple, requiring very little effort on your part.
You may reinstate the original Start menu in Windows 11, which has the same look as the previous OS, Windows 10.
People indicated that they are far more accustomed to it, making returning to the original view a necessary step.
This post will show you some of the finest solutions for changing Windows 11 to a traditional appearance.
How do I quickly switch to classic view in Windows 11?
1. Adjust the taskbar’s position
- Open the Settings menu.
- Go to the Personalization section.
- Select Taskbar from the left window pane, then drop-down the menu from the right side and choose Left instead of Center.
This option allows you to change the alignment of your desktop pinned bar from the center to the left low side of the window, giving it a Windows 10 look.
2. Return to the default view
- To use the Windows + R keyboard shortcut, press Windows + R.
- When the Run dialog box appears, type regedit and hit the Enter key.
- To get there, go to the following address:
HKEY_CURRENT_USER\Software\Microsoft\Windows\CurrentVersion\Explorer\Advanced
- Create a new DWORD (32-bit) value from the drop-down menu by right-clicking.
- It should be called Start ShowClassicMode.
- 1 is the default value.
- Your computer should be restarted.
When you log back into Windows 11, you’ll notice that the start menu hasn’t changed since the prior edition.
Learn how to modify the size of the taskbar in Windows 11
- On your keyboard, press the Windows key + R.
- When the Run dialog box appears, type regedit and hit the Enter key.
- Look for the following address:
HKEY_CURRENT_USERSoftwareMicrosoftWindowsCurrentVersionExplorerAdvanced
- Select New from the Advanced menu, then DWORD (32-bit) Value from the drop-down menu.
- After renaming the key to TaskbarSi, press the Enter key.
- Double-click the DWORD you just created.
- The value should be changed from 0 to 2.
If you need to modify the size of the Windows 11 taskbar, this option will come in handy. On the large model, this would change the icon’s size. The 1 value is the default icon size, as you can see above.
Why would I want to switch to the traditional mode in Windows 11?
The user’s personal preferences are considered while changing the operating view. As a result, some people may prefer a basic and familiar mode that can be easily accessible using previously acquired information.
Microsoft’s designers anticipated this, which is why they devised certain workarounds for returning to the classic view.
Conclusion
I hope you found this guide useful. If you’ve got any questions or comments, don’t hesitate to use the shape below.
User Questions:
1. Is there a traditional view in Windows 11?
The Start menu in Windows 11 takes on a new meaning. It’s not quite the same as the Start menu you’re used to in Windows 10, but a quick registry edit can make it look more like the original Start menu you love. From the taskbar, press the search button and type regedit.
2. What’s the best way to make Windows 11 look like Windows 10?
Alternatively, launch the Settings app and go to Personalization > Taskbar under the Personalization section. Select “Taskbar behaviours” from the drop-down menu, which will expose numerous options, including “Taskbar alignment.” You’re one step closer to getting a Windows 10-like experience if you set that to “Left.”
3. How can I go back to the classic view in Windows?
Search for classic shell by using the Start button. Open the top-ranking search result. Choose from Classic, Classic with two columns, and Windows 7 design for the Start menu. Then press the OK button.
4. How to Restore Classic Start Menu in Windows 11 – Reddit
How to Restore Classic Start Menu in Windows 11 from windows
5. How to Restore Classic Start Menu in Windows 11 – Reddit
How to Restore Classic Start Menu in Windows 11 from Windows11