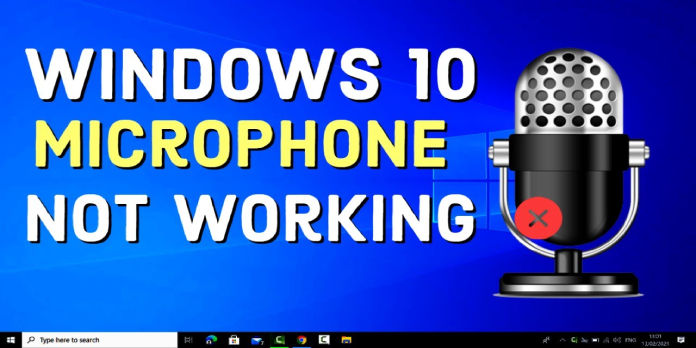Here we can see, “How to: Fix Microphone Not Plugged in Error on Windows 10”
- Users have expressed dissatisfaction with the Microphone not being plugged in by mistake, claiming that it has hampered their remote work.
- Modifying the OS’s settings and installing drivers may be the first steps toward addressing this problem.
- You should use a different computer port or even a separate microphone cable.
- Change the microphone accessibility settings as soon as possible to eliminate the problem for good.
When you try to play an online game with your pals, attend a video meeting, or simply record your latest podcast on your PC, you see the following message: Microphone not plugged in.
It happens to the best of us, so don’t worry; the good news is on the way. For the computer to identify the microphone, several choices in Windows 10 sound settings must be specified.
Simply follow the troubleshooting procedures outlined below to resolve the issue, and you can rest assured that your microphone will be operating correctly, and the error will be resolved permanently by the conclusion of the article.
How can I fix the microphone not plugged in problem in Windows 10?
1. Set your microphone as default
- Select System from the Open Settings menu.
- Select Sound from the drop-down menu.
- Select the microphone you want to use as the system default from the drop-down option under the Input section.
2. Check the settings on your microphone
- Select View by: Small icons from the Control Panel.
- Select Sound from the drop-down menu.
- Select the Recording option from the drop-down menu.
- Select Show Disabled Devices from the context menu when you right-click in the empty spot.
- If your microphone isn’t working, turn it on.
3. Install the latest audio drivers
- Select Device Manager by right-clicking on the Start button.
- Locate your microphone device, right-click it, and choose Update Driver.
- The installation wizard will automatically install any available updates.
- Restart your PC after that.
On the other hand, you could use a third-party program to update your drivers automatically. This will save you time and effort and prevent lasting damage to your computer.
Mismatched drivers can create significant problems in your system, which is why we recommend using a dedicated program that can determine the sort of hardware you’re using and find the appropriate driver version for it.
DriverFix can check your entire computer for out-of-date drivers. In addition, the software can detect whether you have any damaged or missing drivers and install fresh ones in a matter of minutes.
You may schedule it to update your drivers regularly. It uses extremely few resources, so you may leave it running in the background without worry.
4. Adjust the microphone’s accessibility
- Select Privacy from the drop-down menu in Settings.
- Select Microphone from the drop-down menu.
- Toggle on the toggle button to allow apps to access your microphone, click Change, then enable microphone access for the device.
- You may choose which apps have access to your microphone by scrolling down by turning the switch on.
5. Open Settings and select Update & Security to run the Speech troubleshooter
- Select Troubleshoot from the drop-down menu.
- To find the Speech option, go to Additional troubleshooters.
- To run the troubleshooter, go to Speech and select Run the troubleshooter.
- To fix the problem, follow the on-screen instructions.
- The Windows Troubleshooter is the go-to option when it comes to determining the root cause of various difficulties, including the microphone not plugged in errors.
6. Alternative options
- If your microphone works on another computer, it’s conceivable that there’s a problem with your PC’s audio jack.
- Restart the computer after unplugging all peripheral devices.
- Try updating Windows 10 to see if this is the cause of your microphone not being detected by your OS.
- If everything else fails, consider doing a system restore.
Conclusion
I hope you found this guide useful. If you’ve got any questions or comments, don’t hesitate to use the shape below.
User Questions:
1. Why does my computer say that my microphone isn’t connected?
Examine the microphone port’s contact points. If they’re broken in any way, it could be why your computer continues telling you that the microphone isn’t connected. Tip 3: Inspect the cord of your microphone or headset for any signs of physical damage that could prohibit the mic from working properly.
2. What should I do if my Realtek MIC isn’t working?
- Run the troubleshooter for audio devices.
- You should update your audio driver.
- Disable jack detection on the front panel.
- Run the System File Checker programme.
3. Why is the microphone on my laptop unplugged?
A defective microphone or bad internal wiring might cause a laptop microphone to stop operating owing to an issue with the microphone settings or configuration, device drivers, or even a broken microphone.
4. Headset microphone not working. (Windows 10) : r/techsupport
Headset microphone not working. (Windows 10) from techsupport
5. Audio/ mic problems on laptop after latest Windows 10 update
Audio/ mic problems on laptop after latest Windows 10 update from Windows10