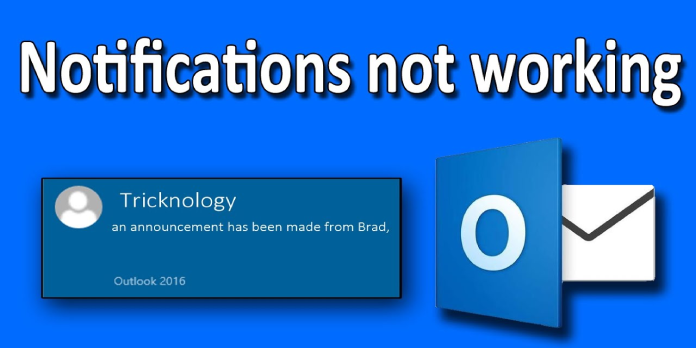Here we can see, “Windows 10 Mail App Notifications Not Working”
Notifications in the Windows 10 Mail app aren’t working on your PC? This post will show you how to fix them permanently.
Windows 10 includes a lightweight Mail app that allows you to access your email accounts directly without traveling through a web browser. There is a notification setting in the Mail app that allows you to see incoming emails as they arrive. This way, you may see an email as soon as it arrives (as a notification pop-up) without launching the Mail app.
However, there have been reports of the Mail app notifications failing, resulting in users being unaware of incoming emails. In this instance, you’d have to go through the hassle of launching the Mail app to retrieve/access received emails.
We’ve devised a set of options for resolving the problem in any event.
I’ve had this problem before and removing and reinstalling the mail program fixed it, but it hasn’t worked since the recent update.
With the mail app on Windows 10, I’m no longer receiving any mail alerts.
Nothing works; I’ve deleted the account and reinstalled it, but it’s still not working.
What should you do if the Windows 10 Mail app alerts aren’t working?
1. Allow Calendar app to run in the background
- Open the Start Menu and select Settings from the drop-down menu.
- Select Privacy from the drop-down menu in the Settings box.
- Enable the Let apps run in the background option under Background apps.
- Choose which apps can run in the background by clicking the Choose which apps can run in the background option, then locate and turn on the Mail and Calendar app.
- Exit Options.
2. Add one or more email accounts to the Start menu
- Open the Mail application.
- Select the desired email account with a right-click.
- Select Pin to Start from the drop-down menu.
- Repeat the procedure for each of your additional email accounts in the Mail app.
Conclusion
I hope you found this information helpful. Please fill out the form below if you have any questions or comments.
User Questions
1. Why are my email notifications in Windows 10 not showing up?
Select Settings from the Windows Mail programme. Select Notifications from the Settings menu. Choose the account for which you want alerts to be enabled under Select an account. Check the box next to Apply to all accounts if you wish to activate notifications for all of your email accounts.
2. Why isn’t my mail app alerting me?
- Set the Mail App’s Email Notifications to On.
- Go to Notifications > Settings. Scroll down to Mail and tap it. Select the email address for which you’d want to receive notifications. At the top of the screen, turn on Allow Notifications, then select the notifications you wish to receive: Lock Screen, Notification Center, or Banners.
3. On Windows 10, how do I get email notifications to appear?
- Receiving notification
- Go to System > Notifications & Actions in the Settings app. Make sure the “Show app notifications” slider is set to “On” under “Notifications.” Then, click down to “Show notifications from these apps” and make sure the Mail slider is switched on as well.
4. Windows 10 Mail app not receiving pushed email – Reddit
Windows 10 Mail app not receiving pushed email from Windows10
5. Not getting New Mail Notifications : r/Windows10 – Reddit