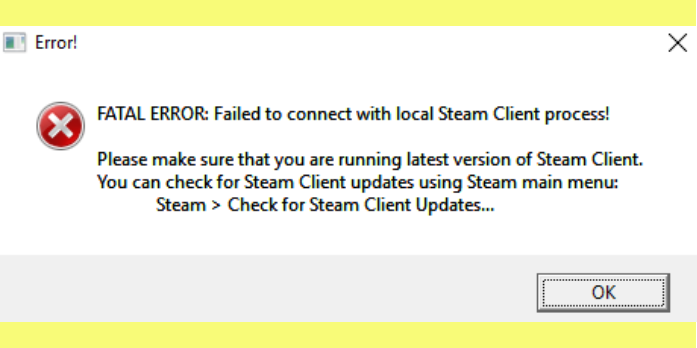Here we can see, “Steam failed to connect with local steam client”
- The error message is displayed. Due to faulty or missing game files.
- The error “failed to connect with local steam client” occasionally appears when opening CS:GO.
- Verify the integrity of game files for those titles that aren’t launching to fix this Steam fatal error.
- Forcing Steam to close or utilizing a beta account are two other options for getting back into the game.
When certain Steam users try to launch games, the Fatal error fails to connect problem message appears.
The fatal error failed to connect with the local Steam Client process according to the error message. Please ensure that you have the most recent version of Steam installed.
Typically, this problem happens in Valve titles like Counter-Strike and Team Fortress 2. When the Fatal error fails to connect error notice appears, those games do not start.
So let’s look at how to quickly resolve this issue that prevents you from playing your favorite games.
How can I fix a fatal error in Steam?
1. Verify game files
- Launch the Steam client application.
- In Steam, go to the Library tab.
- Select Properties from the right-click menu of the game that won’t start.
- Select the Local Files tab from the drop-down menu.
- Then choose the option to Verify Game File Integrity.
2. Log out and back in to Steam
- Launch Steam in a new window.
- Select the Steam menu at the upper left of the software’s window.
- Choose Change user from the drop-down menu.
- To provide additional confirmation, press the Logout button.
- After that, a Steam Login box will appear, where users can enter their account information to log back in.
If the error is related to a user’s Steam account, logging out and then back in may resolve the issue.
And it’s a relatively simple method that, according to some users, resolves the Failed to connect with local Steam client process issue.
3. Close Steam via Task Manager
- Select Task Manager by right-clicking the Taskbar.
- Then, on the Processes tab, select Steam Client.
- To exit Steam, press the End task button.
- Select all additional Steam processes (if any) displayed on the Processes page and click End job.
- The Steam software should then be restarted.
- Some users may need to restart Steam with administrative privileges by right-clicking the shortcut icon and selecting Run as administrator from the context menu.
Users who were successful in using this approach also utilized Task Manager to close the game client and all other Steam processes.
4. Switch to a Steam Beta account
- To begin, open the Steam client.
- Select the Settings option from the Steam menu by clicking the Steam menu.
- On the left side of the Settings window, click Account.
- Select the Change option.
- On the Beta participation drop-down menu, select Steam Beta Update.
- Choose the “OK” option.
- Then, when requested, restart Steam.
Don’t be concerned! A beta account receives all of the most recent updates before making them available to non-beta users.
5. Check for Steam updates
According to the problem message, please ensure that you are running the most recent version of Steam. As a result, the error notice suggests that users update Steam.
By selecting Steam and File, you can check for updates. Then choose to Check for Steam Client Updates from the drop-down menu.
Steam can also be updated by reinstalling the app. Then, before reinstalling, users can get the most recent Steam version from the software’s website.
When uninstalling, you’ll need to copy the Steamapps folder to another location to keep their game data.
- To open File Explorer, press the Windows key + E keyboard shortcut.
- In File Explorer, navigate to the Steam game folder. C:Program FilesSteam is the default location for that folder.
- Then, with the Steamapps subfolder selected, press the Copy to button.
- Choose a location for Steamapps to be copied to.
- After that, uninstall Steam by hitting Windows + R typing appwiz.cpl into the Run box and clicking OK.
- Then click the Uninstall or Change/Remove button next to Steam.
- After you’ve removed Steam, restart your computer.
- After that, go to the software’s website and click Install Steam to get the current version’s installer. To add Steam to Windows, run the setup wizard.
- After reinstalling the gaming client, drag the cloned Steamapps subdirectory back into the Steam folder.
Players have confirmed that these are some of the remedies for the Fatal error failed to connect problem.
As a result, most users will be able to play Valve titles on Steam again after implementing the following remedies.
Conclusion
I hope you found this guide useful. If you’ve got any questions or comments, don’t hesitate to use the shape below.
User Questions
1. What is the cause of my Steam fatal error?
Corrupted steam system files or an out-of-date steam version can produce this issue. Bugs with the game cache, as well as game-specific issues. Memory difficulties, as well as slow or bad network issues. It’s also possible that the mistake is only transitory.
2. What is the procedure for starting the Steam client service?
To open Run, use the Windows + R keyboard shortcut. Click the OK button after typing services.msc. To open the Steam Client Service properties window, double-click it.
3. Have trouble connecting to the Steam network?
The first thing you should do if you encounter an error is restart your computer. A quick restart will likely fix the Steam not connecting error by resolving software errors, driver issues, and resetting your network settings.
4. FATAL ERROR: Failed to connect with local Steam Client
FATAL ERROR: Failed to connect with local Steam Client process! Restarting steam doesn’t help! from GlobalOffensive
5. Could not connect to Steam network? – Reddit