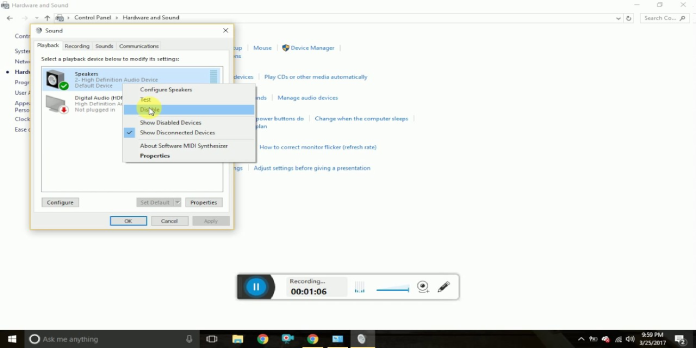Here we can see, “Audio Device Is Disabled on Windows 10 Pc”
Although audio is an important element of our multimedia experience, audio issues on Windows 10 might occur. The Audio device is disabled notice has been reported by users, and we’re going to teach you how to fix it on Windows 10.
What should I do if my audio device isn’t working?
1. Use Command Prompt
Command Prompt is a robust command-line tool that enables you to make quick system modifications. For example, if you encounter the notice “Audio device is disabled,” you might be able to fix it with Command Prompt.
Follow these steps to do so:
- To enter the Win + X menu, press Windows Key + X and select Command Prompt (Admin).
- You must type the following commands into Command Prompt once it has started:
- net localgroup Administrators /add networkservice
- net localgroup Administrators /add localservice
- exit
- Close Command Prompt and restart your computer after running those commands.
The issue with the audio device should be addressed after your PC restarts.
2. Take advantage of Registry Editor
According to users, you can fix the Audio device with the disabled warning by altering your registry. However, certain groups don’t appear to have the requisite permissions to access particular keys in your registry, resulting in this error.
Before you begin altering your registry, you should know that doing so can be potentially risky.
We strongly advise you to export your registry and save it as a backup file if something goes wrong. To make changes to your register, follow these steps:
- Enter regedit by pressing Windows Key + R. Press OK or Enter to continue.
- When Registry Editor opens, in left pane navigate to
HKEY_LOCAL_MACHINE\SOFTWARE\Microsoft\Windows\CurrentVersion\MMDevices\Audio\Render - Choose Permissions from the menu when you right-click Render.
- Select ALL APPLICATION PACKAGES group in the Group or user names area, and check Full Control in the Allow column.
- Select the Users group and tick the Allow column for Full Control. To save your changes, click Apply and OK.
- When you expand the Render key, you’ll notice many subkeys with their names enclosed in curly brackets. Choose Permissions from the context menu of the first subkey, which in our case is 0abe5e3b-b3d6-4c81-99fb-cf015df6aba6. Steps 4 and 5 should be repeated.
- Expand the first subkey, which in our example is 0abe5e3b-b3d6-4c81-99fb-cf015df6aba6, and modify the permissions for FxProperites and Properties keys as shown in Steps 4 and 5.
- Rep these steps for each subkey that is contained within the Render key. In addition, change the permissions on all FxProperties and Properties keys as well.
- Restart your computer after closing Registry Editor.
Another option is to look for the MMDevices entry in your registry and update all its subkeys’ permission settings. Follow these steps to do so:
- Open the Registry Editor program.
- When the Registry Editor window opens, look for the MMDevices key. There should be two keys to choose from. Using the Ctrl + F combination, you may quickly find a key.
- Right-click the MMDevices key and select Permissions from the menu. Now select Advanced from the drop-down menu.
- Choose the Users group from the drop-down menu and double-click it.
- Make sure that Applies to is set to This key and subkeys in the Full control option. Then, you can save your changes by clicking the Apply and OK buttons.
- Rep the procedure for both MMDevices keys.
Close Registry Editor and restart your computer after you’re finished. The problem should be addressed once your computer restarts.
3. Make sure your audio device is turned on
If you’re installing software, your audio device may become deactivated automatically; consequently, you should double-check to see if it’s actually disabled. Follow these steps to do so:
- Select Playback Devices from the menu by right-clicking the Volume symbol in the Taskbar’s bottom right corner.
- Right-click the empty spot in the Soundbox and select Show Disabled Devices.
- Check to see if your Playback device is listed. If your audio device is grayed out, that implies it’s turned off. Right-click the device and select Enable from the menu to enable it.
Check to see if the issue has been fixed after enabling your audio device.
4. In Device Manager, see if the audio device is enabled
You can simply disable your gadgets in Device Manager, so you should check there to see if your device is disabled. Follow these steps to do so:
- Select Device Manager from the list by pressing Windows Key + X.
- Locate your audio device in Device Manager and ensure it’s turned on. If it isn’t already enabled, right-click the device and select Enable from the menu.
The issue should be totally resolved after you enable your audio device.
5. Remove the audio driver from your computer
If you receive the error message “Audio device is disabled,” you may be able to resolve the issue by deleting your audio driver. Your audio driver may have become corrupted, resulting in this error. Make sure all external sound devices are turned off to resolve the issue. The next step is to delete your audio driver. Follow these steps to do so:
- Open the Device Manager program.
- Locate your audio device, right-click on it, then select Uninstall from the menu that appears.
- When the confirmation dialog displays, select OK. Check the option to Remove driver software for this device if it’s available.
- Close Device Manager and restart your computer after the driver has been uninstalled.
The default audio driver will be installed after your computer resumes. First, check to see if the default driver is up to date. If the problem persists, go to the manufacturer’s website for your motherboard or sound card and download the most recent driver for your audio device. After then, check to see if the issue has been resolved.
6. Restore the system to its original state
Because you installed an update on your PC or performed a system modification, the Audio device is disabled error can sometimes display. If this problem has recently appeared on your computer, try System Restore to restore it. Follow these steps to do so:
- Enter system restore by pressing Windows Key + S. Choose the option to create a restore point.
- Now you’ll see the System Properties window. Select System Restore from the drop-down menu.
- The window for System Restore will now appear. Next should be selected.
- Check More restoration points will be displayed, and you can choose one of them. Then press the Next button.
- To finish the process, follow the directions on the screen.
Check to see if the problem has been repaired after your system has been restored.
7. Reset your Windows 10 computer
If the problem persists, you may need to reinstall Windows 10. Reset is similar to a clean install, so if you perform it, make a backup of all vital files first.
You may need to utilize Windows 10 installation media to finish the reset process, so be sure to have one on hand.
To reset your system, take these steps:
- Click the Power button on the Start Menu. Then, while holding down the Shift key, select the Restart option.
- There are now three alternatives open to you. First, select Troubleshoot > Reset this PC from the drop-down menu.
- You now have the option of keeping my files or deleting everything. Both of these options will uninstall your installed applications, but only the first will save your papers.
- If you select the desired choice, you may be prompted to input Windows 10 installation disk, which you should do.
- Just remove my files > Select Only the drive where Windows is installed.
- Wait for the reset process to finish before clicking the Reset button.
Conclusion
I hope you found this information helpful. Please fill out the form below if you have any questions or comments.
User Questions
1. What can I do if my audio device isn’t working?
- Use Command Prompt to get started.
- Make use of the Registry Editor.
- Check to see if your audio device is turned on.
- In Device Manager, see if the audio device is enabled.
- Remove the audio driver from your computer.
- Restore the system to its previous state.
- Windows 10 should be reset.
2. In Windows 10, how can I enable audio devices?
Choose Start (the Windows logo) > Settings (the gear-shaped Settings icon) > System > Sound. Choose your output device in Sound options, and then select the speakers or headphones you want to use.
3. In Windows 10, how can I enable a disabled device?
- Start the programme.
- To open the experience, search for Device Manager and pick the top result.
- Expand the category to include the device you’d like to enable.
- Right-click the device and choose Enable device from the menu.
- To confirm, press the Yes button.
4. [Windows 10] “No audio devices installed” but audio – Reddit
[Windows 10] "No audio devices installed" but audio devices are installed. from techsupport
5. My pc keeps disabling and enabling audio devices.
My pc keeps disabling and enabling audio devices. (Windows 10) from pcmasterrace