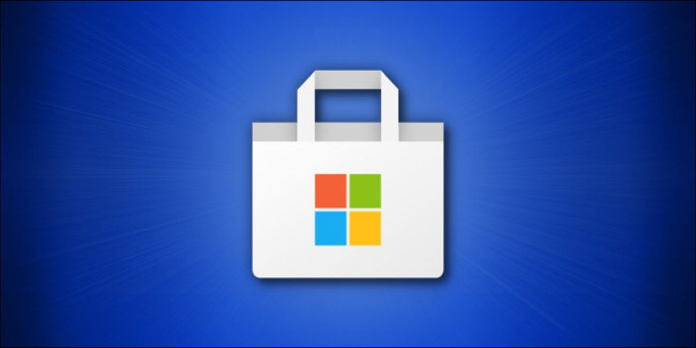Here we can see, “How to Activate and Display All Microsoft Store Apps”
How to get all Microsoft Store apps to show up
1. Get all Windows 8 apps to show up
Go to the Windows Store by tapping the Windows logo and selecting Windows Store, open the Charms bar by navigating to the upper right corner or hitting Windows logo + W, and open Settings. Preferences can be found there. Select No for both sentences there. The size of your Windows Store should grow as a result of this. Here are some screenshots to assist you in doing so. Check the number of apps both before and after you do this.
Windows Store -> Charms bar -> Settings -> Preferences -> No to both sentences.
2. On Windows 8, Windows 10, enable location services
I tried the first option, but I couldn’t discover it when looking for the Netflix app, for example. And after pondering why this was happening for a time, I understood it had to do with localization once more. So I looked for any files or settings linked to “location”, and I was able to remedy the problem, and now all of the Windows Store apps are visible and active. This is what you must do.
If you open the Charms bar while on the desktop, you will be able to search the entire system. “Change location settings” is what you should type in. This is the most convenient route to get there, so I’m presenting it to you. Obviously, you’ll find it under the Settings menu. Uncheck “Turn on the Windows location platform” and “Help improve Microsoft location services” if you find them.
Using the charms bar, go to “change location settings” and uncheck both boxes.
Charms bar -> “change location settings” -> uncheck both items
On Windows 10, go to Start, search “location” in the Search box, and then pick “Location Privacy Settings.”
Ensure to enable location services in the new window that opens on the screen.
3. Select the United States as your location
With this venue, we’re going to have a little more fun. Return to the desktop and type “Change location” in the search box. Go to Location and select Region from the drop-down menu. Pick the United States, of course, to ensure you obtain as many apps as possible. This should be plenty for now, guys. You should now be able to find even more apps in your Windows Store.
Charms bar -> “change location” -> choose region -> pick United States
From the Settings tab in Windows 10, you can rapidly change the default location for your Microsoft Store apps. Select Settings > Location > Default Location from the drop-down menu. Set your default location and confirm your choice in the new window.
This is the default place for your Microsoft Store apps as we advance.
4. Use the built-in troubleshooter for the Windows Store
Windows 10 also includes a built-in troubleshooter that can help you rapidly resolve common program difficulties. Go to Settings > Update & Security > Troubleshoot > Windows Store Apps troubleshooter to launch the troubleshooter.
5. Clear the Microsoft Store cache
If the Microsoft Store is still not showing all of the apps, you can reset it. Select the Run dialogue box by going to Start > typing ‘run’ into the search box. Now type Wsreset.exe into the search box and press Enter. You can restart your computer immediately to determine whether the problem still exists.
Hopefully, after applying these simple tips, you’ll be able to find even more fantastic apps in your Windows Store because that is, after all, the beauty of Windows 8 and Windows 10.
Conclusion
I hope you found this information helpful. Please fill out the form below if you have any questions or comments.
User Questions
1. How do I make Microsoft programs available?
Computer ConfigurationAdministrative TemplatesWindows ComponentsStore is where you’ll find it. To open the Group Policy Editor, double-click it. Switch “Turn off the Store application” to “Enabled” to disable the Microsoft Store or “Disabled” to unblock it in the properties panel.
2. How can I get Microsoft Store to work?
To find and launch Group Policy Editor, type gpedit in the search box and then pick Edit group policy (Control panel). Go to User Configuration or Computer Configuration > Administrative Templates > Windows Components in the snap-console in’s tree, and then click Store.
3. How can I get programs from the Microsoft Store?
Select Microsoft Store from the apps list by pressing the Start button. In Microsoft Store, go to the Apps or Games tab. Select Show all at the end of the row to see more of any category. Choose the program or game you want to download, then press Get.
4. Microsoft Store not showing any apps in library “All owned” view
Microsoft Store not showing any apps in library "All owned" view from Windows10
5. Microsoft store, and all apps from the store not working. – Reddit
Microsoft store, and all apps from the store not working. from Windows10