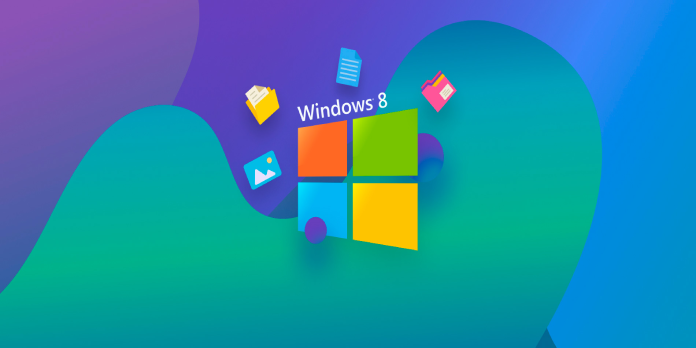Here we can see, “Backup and Restore Files in Windows 8”
On a Windows 8 or 8.1 PC, Here’s How to Make a Backup
Make sure you’re logged in as an Administrator before you begin.
The instructions are as follows:
- Go to the Settings menu.
- Navigate to the Control Panel.
- Click Save backup copies of your files with File History under System and Security.
- The utility software should now be available to use.
- Choose a location for your backup to be saved.
- To begin the backup process, click Turn on.
The backup can be saved on an external hard drive or via a network.
If you want to save the backup to a network, you’ll need to browse to the desired network location, provide the network credentials, and then click OK.
7. The backup procedure will begin now. Depending on the ultimate file size, this could take some time.
In Windows 8 or 8.1, Here’s How to Restore a Backup
Please log in as an Administrator before restoring a backup file.
The instructions are as follows:
- Click Search or press the Windows and C keys to open the Charm Bar.
- Type restore in the search box.
- Click Restore your files with File History from the search results list.
- The software should now load.
- To restore your backup, search for it, select it, and then click the refresh button at the bottom of the wizard.
- Now is the time to start the restoration process. Depending on the size of your backup file, this could take some time.
Individual backup files should be deleted.
Following the methods below, you can delete individual backup files that have already been produced. Windows 8 employs the Windows 7 File Recovery software in this scenario.
Please make sure you’re logged in as an Administrator, as per the guidelines above.
- Click the Search button.
- In the search box, type Windows 7 File Recovery.
- From the list of search results, select Windows 7 File Recovery.
- Click Manage space on the Backup or restore your files page.
- Now you should see the utility wizard.
- Select View backups from the drop-down menu.
- Choose the backup files that you don’t wish to keep.
- Select Delete from the menu.
- To confirm that you wish to delete the backup files, click Delete once more.
- The process of deletion will now commence.
- Click Close once the backup files have been erased.
- To exit the Manage Windows Backup disc space wizard, click Close once more.
Conclusion
I hope you found this information helpful. Please fill out the form below if you have any queries or comments.
User Questions:
- What are the steps for backing up and restoring files?
Select Control Panel > System and Maintenance > Backup and Restore from the Start menu. Choose another backup to recover files from, then follow the wizard’s instructions. If an administrator password or confirmation is requested, type the password or provide confirmation.
2. In Windows 8, how can I get my documents back?
- The taskbar, the icon-filled strip along the bottom of the desktop, may be used to launch File Explorer. The Navigation pane of File Explorer displays along the left border.
- Choose Show Libraries from the pop-up menu when you right-click a blank area in the Navigation pane.
3. How do I backup my system on Windows 8?
- Go to the Settings menu.
- Navigate to the Control Panel.
- Click Save backup copies of your files with File History under System and Security.
- The utility software should now be available to use.
- Choose a location for your backup to be saved.
- To begin the backup process, click Turn on.
4. What is the best way to back up my full computer?
- To get started, open File History if you’re using Windows. You may find it by searching for it in the taskbar of your PC’s system settings.
- Click “Add a Disk” and select your external hard drive once you’re in the menu. Simply follow the steps, and your computer will back up every hour.
5. What is the best way to back up my files to an external hard drive?
- Connect the external hard drive to your computer, then click and drag the files or folders you want to back up to the external drive.
- Both the PC and the external disc will now have a copy. While copying files and folders to an external hard drive is simple, it is also simple to forget.