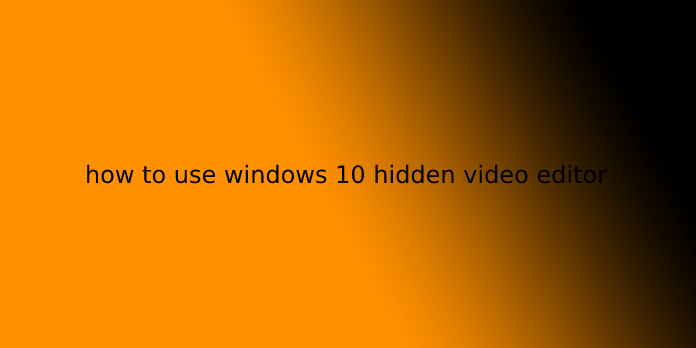Here we can see, “how to use windows 10 hidden video editor”
Windows 10 features a hidden Video Editor, which you’ll use to edit, trim, add text or music, etc. But not many of us are conscious of this video editor, and during this article, we’ll mention this video editor at length and see its features & benefits.
Any normal person takes photos or videos whenever they visit anywhere or meet friends or families. We capture these moments to possess a memory of the event, which we will cherish afterward. and that we tend to share these moments with others on social media like Facebook, Instagram, etc. Also, repeatedly you would like to edit these videos before you upload them to any social media platform. Sometimes you would like to trim the videos, make videos from photos on your phone, etc.
To edit your video, you’ll easily use the hidden video editor on Windows 10, which can prevent the effort of downloading & installing any third-party video editors. Although tons of third-party video editors are available on the Microsoft store, tons of them occupy an excessive amount of space on your disk. Also, the editor might not have all the features that you need.
Initially, there was no free video editing application with built-in Windows OS, and users had to put in & use third-party applications to edit videos on their system. But this changes with the recent Fall Creators Update started rolling out, as Microsoft has now added a replacement video editor in Windows 10. This feature is hidden inside the Photos app, which Microsoft additionally provides.
So to form use of the free video editing application on Windows 10, all you would like to try is to access the Photos app. The photos app offers many sophisticated features & most people find it quite suitable for editing videos for business and personal use.
How To Use Hidden Video Editor In Windows 10
Make sure to make a restore point just in case something goes wrong.
To use the free video editor that’s hidden inside the Photos app, you would like to follow the below-listed steps:
#1 Open Photos App
First of all, you would like to open the Photos app, which contains the hidden video editor. To open the Photos app, follow the below steps:
- Search for Photos app using the search bar.
- Hit the enter button at the highest results of your search. Photos app will open up.
- When you open the photos app, it’ll initially offer you a short series of screens explaining a number of the new features of the Photos app.
- When you run through the set of instructions, it’ll be completed, and you’ll see a screen that will allow you to settle on photos & videos from your library.
#2 Choose Your Files
To edit any photo or video using the Photos app, first of all, you would like to import those photos or videos to your Photos app. Once the photos or videos are added to your Photos app, you’ll now easily edit them.
- Click on the Import button available at the highest right corner.
- A menu will appear.
- Choose one option, either “From a folder” or “From a USB device,” from where you would like to Import photos and videos.
- Under the Folder’s suggestions, all the folders with pictures will come up.
- Select the Folder or folders which you would like to feature in your Photos app.
Note: once you will select any folder or folders to feature in your photos app, then in the future, if you’ll add any file to its Folder, it’ll automatically be imported into the Photos app.
6.After selecting the Folder or multiple folders, click on the Add folders button.
7.If the Folder you would like to feature doesn’t appear under the Folder suggestions, click on Add another folder option.
8.The File Explorer will open up where you would like to settle on the Folder you would like to feature, and click on the Select Folder button.
9.The above-selected Folder will appear in Folder’s suggestions. Could you select it and click on Add folders?
10.Your Folder is going to be added to your Photos app.
#3 Trim Video Clips
Once the Folder that contains the video you would like to trim has been added into the Photos app, all that’s left is to try to open that video and begin trimming it.
To trim the video using a hidden video editor, follow the below steps:
- Click on the Folders option available at the highest menu bar.
- All the folders and their files added to the Photos app will be shown.
- Open the video you would like to trim by clicking thereon. The video will open up.
- Click on the Edit & Create option available at the highest right corner.
- A menu will open up. To trim the video, select the Trim option from the menu that appears.
- To use the trim tool, select and drag the two handles available at the playback bar to pick the portion of the video you would like to stay.
- If you would like to look at what will appear within the selected portion of the video, drag the blue pin icon or click on the play button to playback the chosen portion of your video.
- When you are trimming your video and got the specified portion of your video, click on the Save a replica option available at the highest right corner to save lots of the copies of the trimmed video.
- If you want to prevent editing and don’t want to save lots of the changes you’ve made, click on the Cancel button that’s available just next to save lots of a replica button.
- You will find the trimmed copy of the video that you’ve got just saved within the same folder where the first video is out there, with an equivalent file name as that of the first. the sole difference will be _Trim are going to be added at the top of the file name.
For example, if the first filename is bird.mp4, then the new trimmed file name will be bird_Trim.mp4.
After completing the above steps, your file will be trimmed and saved at an equivalent location because of the original file.
#4 Add Slo-mo To Video
Slo-mo may be a tool that allows you to choose a slower speed of a specific portion of your video clip; then, you’ll apply it to any section of your video file to slow it down. to use slo-mo in your video, follow the below steps:
- Open the video you would like to feature slo-mo by clicking thereon. The video will open up.
- Click on the Edit & Create option available at the highest right corner.
- To feature slo-mo in the video, select Add slo-mo option from the menu that appears.
- At the highest of the video screen, you’ll see an oblong box using which you’ll set the speed of your slo-mo. You’ll drag the cursor backward and forward to regulate the speed of the slo-mo.
- To create the slo-mo, select and drag the 2 handles available at the playback bar to pick the portion of the video you would like to form slo-mo of.
- If you would like to look at what appears within the selected portion of the video that you have selected for slo-mo, drag the white pin icon or click on the play button to playback the chosen portion of your video.
- When you create the slo-mo of your video and obtain the specified portion of your video, click on the Save a replica option available at the highest right corner to save lots of the slo-mo video.
- If you want to prevent editing and don’t want to save lots of the changes you’ve made, click on the Cancel button that’s available just next to save lots of a replica button.
- You will find the slow-mo copy of the video that you’ve got just saved within the same folder where the first video is out there with an equivalent file name as that of the first. the sole difference is going to be _Slomo are going to be added at the top of the file name.
For example, if the first filename is bird.mp4, then the new trimmed file name will be bird_Slomo.mp4.
After completing the above steps, the slo-mo of your video will be created and saved at an equivalent location because of the original file.
#5 Add Text to Your Video
If you would like to feature some message or some text at some clips of your video, you’ll also do this . to feature text to your video, follow the below steps:
- Open the video you would like to trim by clicking thereon. The video will open up.
- Click on the Edit & Create option available at the highest right corner.
- To feature text to the video, select Create a video with text option from the menu that appears.
- A panel will open up, asking you to offer a reputation to your new video, which you’re getting to create using text. If you would like to offer a replacement name to the video, enter the new name and click the OK button. If you do not want to offer a replacement name to the video you are getting to make, click on the skip button.
- Click on the Text button from the available options.
- The screen will open up.
- You can drag the cursor to the portion of your video where you would like to feature the text. Then type the text you would like to enter within the text box available at the highest right corner.
- You can also choose the animated text style from the choices available below the text box.
- After you’re finished adding text, click on the Done button available at the rock bottom of the page.
- Similarly, again select the text and add text to other clips of the video, then on.
- After adding the text in the least portions of your video, click on the Finish video option available at the highest right corner.
After completing the above steps, the text will be added to the various clips of your video.
- You can also apply filters to your video by choosing the filters option.
- You can resize your video by clicking on the resize option available.
- You can also add Motion to your videos.
- You can add 3D effects to your video that’s cutting the portion of 1 clip from one place and paste it at other places. Unfortunately, this is often a complicated feature of the Photos app.
After editing your video, you’ll either save the video or share it by clicking on the share button available at the highest right corner.
Copy your file, and you’ll get different options like mail, skype, Twitter, and lots of more to share your video. So choose anybody’s option and share your video.
User Questions:
1.Is there an inbuilt Video Editor on Windows 10?
Windows 10 includes Video Editor, a full-featured set of video creation and editing tools that tell your story with music, text, Motion, and 3D effects.
2.What editing software do most YouTubers use?
There’s little doubt that movie Pro and Adobe Premiere Pro (and to some extent, iMovie) are the preeminent video editing software choices for YouTubers. a number of the foremost famous videos on the internet are created with them.
3.Does Windows 10 have a free video editor?
Free Video Editor in Windows 10 Photos App. If you’re trying to find the built-in free video editing software for Windows 10, the great news is that you can try Microsoft Windows 10 Photos app, which is pre-built on your Windows 10 computer, so you do not get to download it again.
4.Free video editor on windows 10 like filmmaker
Free video editor on windows 10 like Movie Maker from software
5.I can’t believe Video Editor bad this much.