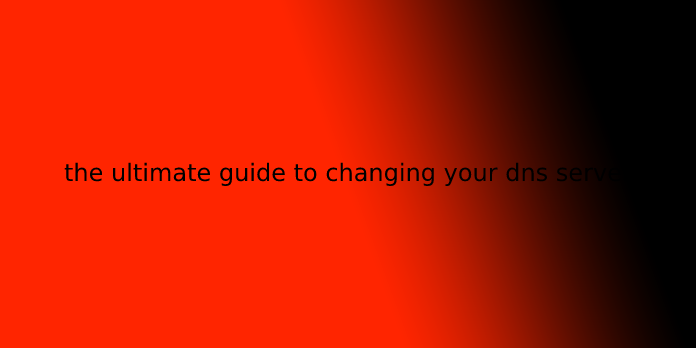Here we can see, “the ultimate guide to changing your dns server”
The Domain Name System (DNS) is employed to translate the easy-to-understand and remember web addresses that we are conversant with into their “true” numerical IP addresses that computers understand: for instance, translating the name proprivacy.com to its IP(v4) address of 104.20.10.58.
Your ISP typically performs this DNS translation process, but when employing a VPN, all DNS requests should be sent through your encrypted VPN tunnel to be handled by your VPN provider instead.
There are a variety of reasons why you would possibly want or need to vary your DNS settings (that is, change the default DNS server employed by your OS to handle DNS requests). These include:
- To improve privacy by preventing your ISP from handling DNS requests. This will happen even when employing a VPN (this is understood as a DNS leak). Changing your DNS settings to a third-party provider is, therefore, a simple safety precaution.
- To use a SmartDNS service.
- To fix internet connection issues – about VPN, when a VPN connection suddenly drops for a few reasons, it’s common for the DNS settings to stay pointing at the VPN provider’s DNS server. To reconnect to the web (including reconnecting the VPN!), it’s sometimes necessary to vary the DNS settings back to employing a third-party server).
- To evade censorship – changing DNS settings can effectively evade DNS level censorship / DNS poisoning by ISPs.
Fortunately, changing your DNS settings is pretty easy…
Back up your DNS settings
Before changing your DNS settings, it’d be thought to notice down your existing settings and store them somewhere safe, so you’ll easily reset them do you have to go to. I can’t consider why you would possibly get to do that, but it’s probably a wise precaution, anyway.
What settings should I use?
If you’re changing your DNS settings to something especially, then you ought to already know the settings you would like (for example, a SmartDNS provider will tell you the settings you need to muse its service).
If you’re changing DNS settings for a more general reason, you’ll use a public DNS server like those travel by Google Public DNS, Open DNS, or Comodo Secure DNS. Google DNS, especially, are often useful for quick-and-dirty solutions, as its settings (DNS server addresses) are very easy to recollect (8.8.8.8 and 8.8.4.4).
Google, however, is Google. And it’ll spy on your DNS requests to trace what you rise to on the web to focus on you with ads.
If you’re in the least curious about privacy, then a way better choice to Google and, therefore, the other US-based commercial providers listed above is OpenNIC. This is often a non-profit, decentralized, open, uncensored, and democratic DNS provider. Designed to require back power from governments and corporations, OpenNIC is travel by volunteers and provides an unfiltered DNS resolution service, with DNS servers located all across the planet.
In this article, we’ll use example DNS settings provided by OpenNIC. As I’m connected to a VPN when visiting its website, the suggested settings support my VPN server’s IP address, which suits my privacy schedule just fine.
Windows
- Right-click Start -> instrument panel (in Windows 7 and earlier, left-click Start instead).
- Go to “Network and Sharing” (or “View network status and tasks” if in Category mode).
- Click “Change adapter settings”.
- Right-click on your internet connection -> Properties.
- Click on (highlight) “Internet Protocol Version 4 (TCP/IPv4)”, then select “Properties”.
- Ensure the “Use the subsequent DNS server addresses” radio button is checked, and input your new DNS settings into the “Preferred DNS server” field (you can plow ahead and fill within the “Alternate DNS server” field too, but this is often just a backup server address, so isn’t strictly necessary). Click “OK”.
- (Optional) Disable IPv6
- Now could be a real-time to stop IPv6 leaks by disabling IPv6 domain resolution (please see here for a full discussion on this subject). Then, on the “[Internet connection] Properties” screen (see step 5), untick the box next to “Internet Protocol Version 6 (TCP/IPv6)”, then hit “OK”.
MacOS
- Open “System Preferences”.
- Click “Network”.
- Select your internet connection, then click “Advanced”.
- Switch to the DNS tab, and use the – symbol to eliminate existing servers and, therefore, the + symbol to feature new servers. OSX will preference servers from top to bottom of this list. Once you are done, click “OK”.
- (Optional) Disable IPv6
- Now could be real-time to stop IPv6 leaks by disabling IPv6 domain resolution. to try to do this, switch to the TCP/IP tab and choose “Link-local only” from the “Configure iPv6” dropdown menu.
Linux (Ubuntu)
- Go to System Settings -> Network.
- Select your internet connection, then click “Options….”
- Switch to the “IPv4 Settings” tab. Change “Method:” to “Automatic (DCHP) addresses only”, then add your new DNS server address to the “Additional DNS Servers:” field, separated by a comma. Hit “Save”. It will be necessary to disconnect, reconnect to your network, and restart your browser before the new DNS settings become.
- (Optional) Disable IPv6
- Now could be real-time to stop IPv6 leaks by disabling IPv6 domain resolution. To this, switch to the “IPv6 Settings tab and alter “Method:” to “Link-local only”.
iOS (iPhones and iPads)
In iOS, you’ll change the DNS settings for specific WiFi networks (such as your home network), but this may need to be found out for every network you hook up with. As far as I do know, it’s impossible to vary the DNS settings for mobile networks.
- Open the Settings app -> WiFi.
- Tap the knowledge (“i”) button next to your WiFi connection.
- Ensure the “DHCP” tab is chosen, then scroll right down to “DNS” and tap on the numbers to the proper. When the keyboard appears, enter your new DNS settings. Once you are done, press “Back”. Note that a reboot could also be required before the new DNS settings become.
Android
On unrooted Android devices, you’ll change the DNS settings for specific WiFi networks (such as your home network), but this may need to be found out for every network you hook up with. There are no thanks to changing DNS settings for mobile (3G and 4G) networks.
Users of rooted devices can download various apps like DNSet Pro (a free version is additionally available, which is restricted to Google Public DNS servers), which may dynamically change DNS settings across both WiFi and mobile networks.
Note that some “no root” DNS changer apps also exist. This work creates an area VPN on your device (not an external VPN) and could be useful for evading DNS-based censorship but will conflict with a daily VPN.
Below are instructions for changing the DNS settings for WiFi networks on unrooted devices. Note that Android devices run many various versions of the OS, and lots of are heavily skinned. Details may therefore differ slightly on your device.
- Open the Settings app and touch WiFi.
- Long-press the active network, then tap Modify network config -> Show Advanced options.
- Scroll down until you see “IP settings”, then change this to “Static” within the menu. If you scroll down a touch further, you ought to now see “DNS 1” and “DNS 2” fields – enter your new DNS settings here, then touch “Save”.
Routers (DD-WRT)
You can change the DNS settings of any router using its web interface. This is often pretty intuitive, so for instance purposes, I will show you ways to vary the DNS settings of a DD-WRT router.
1.In your browser, type within the IP address of your router to access its admin page>
Netgear, D-Link, and most DD-WRT flashed routers usually have the default router IP address 192.168.0.1. In addition, Belkin routers usually have the default router address 192.168.2.1. If none of those work, please see here for more details on the way to find your router’s IP address.
Ensure the Setup -> Basic Setup tab is chosen.
2.Scroll right down to Network Setup -> Network Address Server Settings (DCHP) and enter your new DNS settings within the Static DNS 1 and Static DNS 2 fields. Within the Static DNS 3 field, you’ll enter another DNS address of your choice, use 0.0.0.0 (fallback to your ISP DNS), or 10.0.0.0 (a non-usable IP if you do not want to use the other servers).
User Questions:
1.How to change IPv4 DNS server address to public DNS in Windows?
Windows XP, Vista, 7, 8 & 8.1 . This Wiki Article is meant to guide you on “how to vary DNS settings” in Windows. Within the event of browsing/surfing failure (Eg. DNS server not responding), as a diagnostic step, we’d like these subtle changes.
2.What does changing your DNS to eight.8 8.8 do?
Originally Answered: What does changing your DNS to eight .8 do? 8.8 may be a public DNS recursive operated by Google. Configuring to use that rather than your default means your queries attend Google rather than to your ISP. you’ll slightly hamper your access to the internet.
3.How do I modify my DNS to fast internet?
How to Change DNS Settings to spice up Internet Speed
Open System Preferences.
Search for DNS Servers and tap it.
Click the + button to feature a DNS Server and enter 1.1. 1.1 and 1.0. 0.1 (for redundancy).
Click OK, then Apply.
4.How (and Why) to vary Your DNS Server
5.TIL you’ll switch to Google’s DNS and greatly increase home internet speeds
TIL You can switch to Google’s DNS and greatly increase home internet speeds from technology