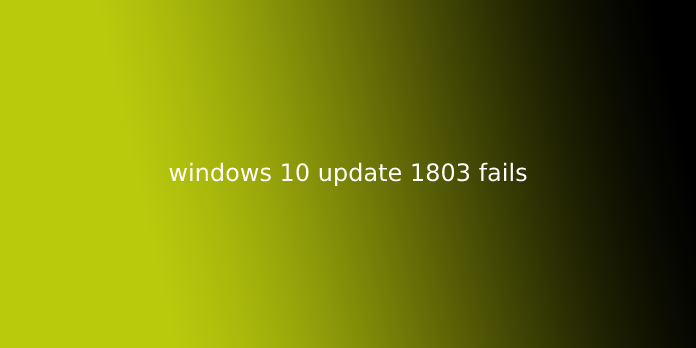Here we can see “windows 10 update 1803 fails”
Feature update to Windows 10 version 1803 failed [SOLVED]
Feature update to Windows 10 version 1803 did not install? Don’t worry… Although it’s incredibly frustrating, you’re not the sole person to experience this problem. Thousands of Windows 10 users have recently reported the same issue. More importantly, you ought to be ready to fix it pretty easily…
Here’s an inventory of fixes that have resolved this issue for other Windows 10 users. You don’t need to try all of them. Instead, work your way through the list until you discover the one that does the trick for you.
- Run the Windows Update Troubleshooter
- Reset Windows Update components
- Run the DISM tool
- Run System File Checker
- Update your drivers
- Update Windows from the Windows 10 ISO file
Fix 1: Run the Windows Update Troubleshooter
Windows Update troubleshooter may be a built-in tool that will assist you in analyzing and resolving issues associated with Windows update. Try running Windows Update troubleshooter to ascertain if you’ll resolve this issue. Here is the way to do it:
1) On your keyboard, press the Windows logo key and sort troubleshoot. Within the list of search results, select Troubleshoot.
2) within the pop-up window, select Windows Update and click on Run the troubleshooter. You’ll be prompted for permission. Click Yes to run Windows Update troubleshooter.
3) Click Apply this fix to continue.
4) Follow the on-screen instructions to troubleshoot this issue.
Perform Windows update again to ascertain if you’ll install the Update. If not, try the subsequent fix below.
Fix 2: Reset Windows Update components.
This issue may occur if there’s something wrong with Windows Update components. For example, if Windows Update components are corrupted, Windows Update might not work properly. During this case, try resetting Windows Update components. Here is the way to do it:
1) On your keyboard, press the Windows logo key and R at an equivalent time to open the Run dialogue. Next, type cmd and press Ctrl, Shift and Enter at an equivalent time to run the prompt as administrator. You’ll be prompted for permission. Click Yes to open the prompt.
2) In prompt, type the command lines below and press Enter on your keyboard after typing each:
net stop bits net stop wuauserv net stop appidsvc net stop cryptsvc
3) In prompt, type the subsequent command lines and press Enter after typing each:
ren %systemroot%\SoftwareDistribution SoftwareDistribution.old ren %systemroot%\system32\catroot2 catroot2.old
4) In prompt, type the subsequent command lines and press Enter after each:
net start bits net start wuauserv net start appidsvc net start cryptsvc
Check to ascertain if this resolved your Windows Update problem. Hopefully, it did. But if not, try the subsequent fix below.
Fix 3: Run the DISM tool.
The corrupted Windows update files perhaps cause this issue. During this case, running the Deployment Image Servicing and Management (DISM) tool may resolve this issue. Just follow the step-by-step instructions to run the DISM tool:
1) On your keyboard, press the Windows logo key and R at an equivalent time to open the Run dialogue. Next, type cmd and press Ctrl, Shift, and Enter at an equivalent time to run prompt as administrator. You’ll be prompted for permission. Click Yes to open the prompt.
2) On your keyboard, type the command lines below one by one and press Enter.
Dism /Online /Cleanup-Image /ScanHealth
Dism /Online /Cleanup-Image /CheckHealth
Dism /Online /Cleanup-Image /RestoreHealth
3) Close prompt when the restore operation is completed.
Try performing a Windows update to ascertain if these fixes work. If this issue persists, try running the System File Checker.
Fix 4: Run System File Checker
System File Checker can scan for corruptions in Windows system files and restore corrupted files. For example, if the feature update to Windows 10 version 1803 did not install, it will be caused by some corruption error. During this case, running a System File Checker may assist you in resolving this issue.
1) On your keyboard, press the Windows logo key and R at an equivalent time to open the Run dialogue. Next, type cmd and press Ctrl, Shift, and Enter at an equivalent time to run prompt as administrator. You’ll be prompted for permission. Click Yes to open the prompt.
2) On your keyboard, type the subsequent command and press Enter.
sfc /scannow
3) When this command operation is completed, close the prompt.
Perform a Windows update to see whether this fix works or not. If you continue to fail to update your Windows system, try the subsequent fix below.
Fix 5: Update your drivers.
Some missing or outdated drivers can also trigger this issue. Some Windows users reported that this issue is resolved after they update their audio drivers. Try updating your drivers to ascertain if you’ll fix this issue.
There are two ways to update your drivers: manually and automatically.
Update your drivers manually – you’ll update your drivers manually by getting to the manufacturer’s website and checking out the newest driver for every device on your PC.
Update your drivers automatically: If you don’t have the time, patience, or computer skills to update your drivers manually, you can, instead, roll in the hay automatically with Driver Easy. You don’t get to know exactly what system your computer is running, you don’t get to risk downloading and installing the incorrect driver, and you don’t get to worry about making an error when installing. Driver Easy handles it all.
1) Download and install Driver Easy.
2) Run Driver Easy and click on Scan Now. Driver Easy will then scan your computer and detect any problem drivers.
3) Click Update next to any device to download the right version of its driver automatically, then you’ll install it manually. Or click Update All to automatically download and install the right version of all the drivers that are missing or out of date on your system (This requires the professional version – you’ll be prompted to upgrade once you click Update All. You get full support and a 30-day a refund guarantee).
Fix 6: Update Windows from the Windows 10 ISO file
If none of the fixes above works for you, you’ll try updating Windows from Windows 10 ISO file. You download the ISO file from the official website of Microsoft then perform an Offline Update. Here is the way to do it:
Step 1: Download the Windows 10 ISO file from the Microsoft official website
1) Click here to go to the Microsoft official website for downloading Windows 10.
2) Click the Download tool now on the online page to download the media creation tool.
3) Double-click the downloaded file to open the media creation tool. Click Yes when you’re prompted for permission.
4) Click Accept once you see the window below.
5) Select Create installation media (USB flash drive, DVD, or ISO file) for an additional PC and click Next.
6) Select the language and architecture of your Windows 10 ISO file and click on Next.
7) Select the ISO file and click on Next.
8) Select the situation to save lots of the Windows 10 ISO files. Then, the media creation tool will start to download Windows 10 ISO files.
9) Click Finish to shut the media creation tool.
Step 2: Start updating
1) Right-click on the downloaded ISO file, then select Mount.
2) within the pop-up window, double-click the file setup.exe. You’ll be prompted for permission. Click Yes to continue.
3) once you see the next window, select Not immediately, then click Next.
4) Follow the on-screen instructions to update your Windows 10 OS. During the installation, your computer will restart several times.
When the Windows 10 feature update is installed, check for Windows Update for up-to-date updates.
Hopefully, one among the fixes above resolved the feature update to Windows 10 version 1803 did not install issue for you. If you’ve got any questions or suggestions, please leave your comment below.
User Questions:
- windows ten update version 1803 fails repeatedly
Windows 10 feature update fails continuously 06/27/2018
message:
(also failed 6/11 and 6/25)
Feature update to Windows 10, version 1803 – Error 0x80010108
Last failed install attempt on 6/27/2018 – 0x80010108
2. 2020-01 Cumulative Update for Windows 10 Version 1803 for x64-based Systems fails
We have applied the ‘2020-01 Cumulative Update for Windows 10 Version 1803 for x64-based Systems (KB4534293)’ update to a mixture of 700 Windows 10 laptops and desktops. So far, 70 of them have failed with an equivalent error; event Viewer on the affected machines shows the ‘Windows Update Service’ returning ‘Installation Failed’ with an error code ‘0x800f0845’. After the failure, the machines don’t boot to Windows 10 and obtain stuck on the Sure Start pre-boot screen, only to be resolved by going into a repair and safe mode to roll back the Update.
We have ensured that the laptops have the newest applicable ‘Servicing Stack’ installed, ‘2019-11 Servicing Stack Update for Windows 10 Version 1803 for x64-based Systems (KB4523203)’.
3. Windows 10 Version 1803 update fails consistently
I saw issues attempting to update to Windows 10 Version 1709 from Version 1607. I reached out for help from the Microsoft community (answers.microsoft.com) with no luck. The saga is documented here. Ultimately, I resorted to backing up my data, reformatting my hard drives, and reinstalling Windows 10 with the foremost up-to-date ISO-created using the Windows 10 Media Creation Tool on a USB drive.
Fast forward to today, and I am running into equivalent issues again trying to update to Windows 10 Version 1803
4. Windows 10 Quality Update failure since 1803
My bottom line issue is that Windows 10 ‘quality’ updates are failing to finish since 1803. Feature updates complete successfully. Message received is currently “2020-02 Cumulative Update for Windows 10 Version 1803 for x64-based Systems (KB4537762) (92) Last failed install attempt on 2/13/2021 – 0x800f0922”
I have viewed and tried many of the proposed fixes, both from this forum and from various YouTube creators – including last a “repair update” from the newest Windows 10 ISO
5. Cannot update Windows 10 version 1803 – all methods fail
Windows update tells me the running version (1803) has reached the end of service and will be updated. However, the Windows Update consistently fails with “Feature update to Windows 10, version 20H2 –Error 0xc1900223.”
Researching this error says something about being unable to succeed in Microsoft servers – But the web is functioning fine, there are no Hosts enter use, and that I can download from the Microsoft Catalog servers with no problem (I have tried to update from there manually. I could install a couple of of the cumulative updates for 1803, but others told me they didn’t apply to the system?)