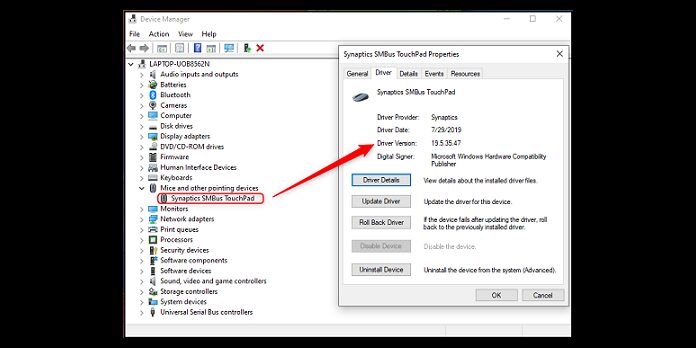Here we can see “Synaptics Touchpad Driver Windows 10 HP ”
If you have an HP laptop with a Synaptics touchpad, you may be having trouble with your touchpad drivers after upgrading to Windows 10. Here’s how to fix the problem.
Synaptics Touchpad Driver Windows 10 HP: How to Fix It
- The first thing you need to do is to go to the Synaptics website.
- Download the latest drivers for your touchpad.
- Next, you need to uninstall the old drivers and then install the new ones.
- Finally, you need to restart your computer for the changes to take effect.
Download (From HP Official)
Note: If you are still having problems with your Synaptics touchpad after following these steps, you may need to contact HP customer support for further assistance.
Re-install the Synaptics Touchpad Driver Windows for Free
From HP, If your laptop touch pad isn’t working properly. you can try reinstalling the Synaptics Touchpad Driver Windows. This may fix the problem and get your touch pad working again. To do this,
- Go to HP’s website and search for your laptop model.
- Then, find the drivers section and download the touch pad drivers.
- Once they’re downloaded, open the file and follow the on-screen instructions to install them.
- After the drivers are installed, restart your laptop and see if the touch pad is working properly.
Hp Consumer Notebook Pcs – Synaptics Touchpad Driver Windows Settings Cleared after Updating Driver with Windows Updates
After updating the Synaptics Touchpad Driver Windows through Windows Updates. The touchpad driver settings may be cleared. This can be frustrating if you have custom settings that you use on a regular basis. To fix this,
- You will need to go into the device manager.
- Re-open the Synaptics Touchpad Driver settings.
- From here, you can select the settings that you want to keep and click “OK”.
- This will save your settings and prevent them from being cleared after updating the driver in the future.
User Questions:
1. HP Spectre x360 Synaptics Touchpad not working properly
In Windows 10, after the recent Windows 10 update.
If you are facing issues with your HP Spectre x360 Synaptics Touchpad not working properly in Windows 10, after the recent Windows 10 update, then you are not alone. Many HP users have been reporting the same issue and it seems to be affecting a wide range of HP laptops and notebooks. The good news is that there is a fix for this issue and it is relatively simple to follow.
- First, you need to uninstall the existing Synaptics Touchpad Driver Windows from your HP laptop. To do this, go to Control Panel > Programs and Features > find the Synaptics Touchpad Driver entry and click on Uninstall.
- Once the driver has been uninstalled, restart your HP laptop and then download and install the latest Synaptics Touchpad Driver for Windows 10 from the HP website.
- After installing the new driver, restart your laptop once again and hopefully, your HP Spectre x360 Synaptics Touchpad will start working properly in Windows 10.
2. Touchpad and mouse not performing on HP Laptop running Windows 10
There could be a number of reasons why your HP touchpad and mouse are not working on your laptop running Windows 10. One possibility is that the drivers for the touchpad and mouse are not installed or are not compatible with Windows 10. Another possibility is that the touchpad or mouse is not properly connected to the laptop.
If you’re having trouble with your touchpad or mouse, the first thing you should do is check to see if the drivers are installed and up to date. If they’re not, you can download and install the latest drivers from HP’s website. If the drivers are up to date but the touchpad and mouse still aren’t working, try disconnecting and reconnecting the touchpad or mouse. If that doesn’t work, you may need to contact HP customer support for further assistance.
Conclusion
I hope you found this guide useful. If you’ve got any questions or comments, don’t hesitate to use the shape below.