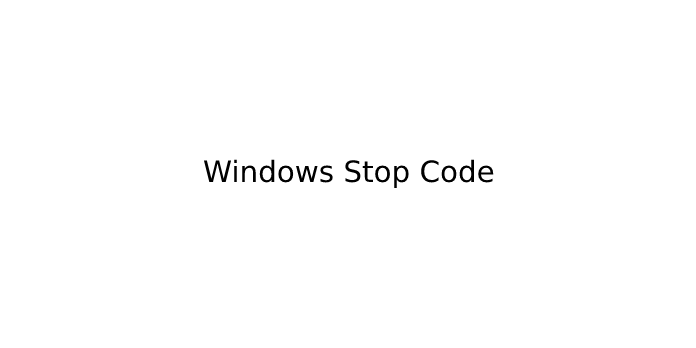Here we can see “Windows Stop Code”
How to Find Stop Codes and Fix Windows 10 Errors
Cease codes provide you a fantastic starting point for repairing virtually almost any Windows 10 errors. Here is what you want to understand about utilizing stop codes for Tracking.
When Windows 10 abruptly crashes, you wind up in the bluescreen of death (BSOD). The better-known wreck display includes some useful details. Especially, the Windows stop code information precisely why your system is unexpectedly dead.
Cease codes, also called a bug test, cover every kind of error a Windows pc experiences. The reach of every stop code fluctuates, but it provides you with a fantastic beginning point for fixing virtually almost any Windows 10 errors.
So, here is what you want to learn about Windows prevent codes and how you can use a cease code to repair your PC.
How Does a Stop Code Work?
When Windows crashes, then it creates a stop code it shows over the BSOD. The code is a hexadecimal code that begins with 0x, followed by eight additional characters. Every block code identifies a particular Windows error and sends one to help to repair the error.
By way of instance, the Windows Performance Control error carries the halt code 0x0000001A and describes a crucial error with your system memory administration. As soon as you are aware that the error identifies a system memory and you’ve got the particular stop code, then you can start looking for answers to the matter.
What Is a Stop Code For?
When Windows reaches a vital error, the machine shuts down. The pushed to shut down would be to defend the machine from any possible harm with the malfunction. Hence, the code issued notifies us as to where the error is located in the computer system.
How to Find a Windows Stop Code
Say your pc crashes along with the BSOD screens using a code. However, you overlook the stop code along with the error message. How can you locate a halt code when your personal computer reboots?
The simplest way to discover a more Windows stop code following the simple truth is utilizing Nirsoft’s BlueScreenView program. BlueScreenView automatically loads some preceding minidumps and malfunction codes onto your system.
Head into the BlueScreenView webpage and download this app. When it downloads, set up BlueScreenView. Then, open the app after installation. From that point, you can sort through the errors to come across the latest BSOD and start assessing your system.
BlueScreenView is a convenient tool. However, there’s an alternate Microsoft tool, also called WinDbg. To learn more, check out the way to address blue display errors using WinDbg.
How to Fix a Specific Windows Stop Code Error
There are a whole great deal of Windows cease codes. Countless in Reality. Here in MakeUseOf, we have written about many of the most typical Windows stop code errors and ways to fix them easily. In addition, here’s a thorough collection of MakeUseOf posts that solve stop code errors.
- Performance Direction 0x0000001A
- System Service Exception 0x0000003B
- Crucial Procedure Died 0x000000EF
- Unmountable Boot Volume 0x000000ED
- WHEA Uncorrectable Error 0x00000124
- System Config Info 0x00000074
- Video Scheduler Internal Error 0x00000119
- Crucial Procedure Died 0x000000EF
- HAL Initialization Failed 0x0000005C
- Faulty Hardware Corrupted Page 0x0000012B
- Inaccessible Boot Device 0x0000007B
- Machine Check Exception 0x0000009C
- Boot Choice Failed 0xc0000225
- Windows Update Error 0x80070422
- Windows Update Error 0x80070057
- .NET Length 3.5 0x800F081F
- Windows Store Error Code 0x8000ffff
- DPC WATCHDOG VIOLATION
Phew, that is a good deal of common Windows codes. Who said Windows is not buggy? Not us!
Basic Fixes for Stop Code Errors
Windows stop code errors alert the user to an error. Whenever some cease codes need a particular repair (follow the aforementioned mentioned collection of how all Windows stop code malfunction fixes), there are a couple of fundamental Windows troubleshooting hints you may try.
1. Restart Your PC
The first remedy is the simplest and most evident: restarting your PC. Unfortunately, restarting your computer repairs a large number of problems, and there’s a motive “shifting it off and on” is a running joke (however, the very first go-to repair ) from the IT world.
2. Run SFC along with CHKDSK
SFC and CHKDSK have been Windows system utilities you may use to resolve a corrupted file system. Occasionally, Windows documents become corrupted and cause errors across the body. These instruments scan the system and fix the broken files on the way.
Before conducting the SFC control, you want to test its functioning correctly. To do so, we utilize the Deployment Picture Module and Control instrument, or DISM. Much like SFC, DISM is an incorporated Windows utility with a vast assortment of functions. In cases like this, the DISM Restorehealth control helps to ensure that our following fix will do the job correctly.
Here is the way to utilize DISM and SFC:
- Form Command Prompt (Admin) from the beginning menu search bar, then click on and choose Run as secretary to start an elevated Control Prompt.
- Type the following command and press Enter: DISM /internet /cleanup-image / / restorehealth
- Await the command to finish. The procedure can take around 20 minutes, based on your body’s wellbeing. The procedure appears stuck on particular occasions, but wait for it to finish.
- After the procedure finishes, type sfc /scannow and press Enter.
Next up, run CHKDSK. Contrary to SFC, CHKDSK scans your entire drive for errors, whereas SFC scans Windows documents namely. Just like SFC, run the CHKDSK scan in the Command Prompt to repair your machine.
Form command prompt on your Start menu search bar, then click on the ideal game and choose Run as secretary. (Instead, press Windows key + X, then choose Command Prompt (Admin)in the menu)
Next, type chkdsk /r and press Enter. The control will automatically scan the machine for errors and resolve any problems on the way.
Once SFC and CHKDSK finish fixing any corrupted documents on the way, restart your machine. Then, try to get into the files that are restricted.
3. Update Windows 10
There’s always the possibility Windows Update could fix your BSOD issues. When there’s a known problem with Windows, then Microsoft will launch a repair via Windows Update, fixing the matter. Windows Update also offers patches and fixes for other essential things, including safety or obsolete files.
Hit Windows key + I open the Settings panel. Now, visit Update & Security, then check Windows Update for any forthcoming upgrades. When there’s an upgrade, store important files and press Restart now. Your machine will reboot through the procedure.
How to Find and Fix Windows Stop Code Errors
Even a bluescreen of death is never a joyful time for any Windows user. Now you learn how to use a cease code to spot and repair any matter. You will not find them so annoying. I mean, they are still irritating, but you understand how to proceed and repair another Windows Blue Screen Error.