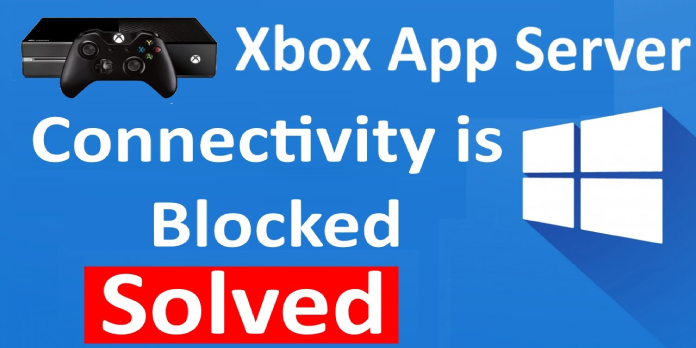Here we can see, “Xbox Console Companion Server Connectivity Blocked”
- The Xbox app’s Xbox Console Companion server connectivity blocked issue prohibits users from entering games.
- Check if your firewall is turned on or try switching to a different IPv6 server to fix the problem.
- Examine any third-party software to ensure that it isn’t interfering with the app’s functionality.
- If you’re having trouble connecting to Xbox Party on your PC, make sure all of the essential services are up and running.
When using the Xbox Console Companion app to join games or parties, the status indicates service connectivity blocked, which may limit your ability to play multiplayer games.
As the warning implies, this problem restricts users from participating in games, parties, or other activities that require internet access.
We’ll go over a few troubleshooting procedures in this article to help you fix the Xbox Console Companion server connectivity blocked error in Windows 10.
What can I do if the Xbox Console Companion server is down?
1. Check your internet connection
- Open the Xbox Console Companion app on your phone or tablet.
- Open the Settings menu by clicking the menu icon.
- Navigate to the Network tab. Allow a few moments for the network status to load.
- Check the status of the Internet connection area to see if it reads Connected. If it’s connected, it signifies your Internet connection is up and running.
Check if the Windows Defender Firewall is enabled from the Control Panel after ensuring you have a working Internet connection.
2. Install and activate Windows Defender Firewall
- To open Run, use the Windows key + R.
- To open the Control Panel, type control and click OK.
- Go to System and Security in the Control Panel.
- Select Windows Defender Firewall from the drop-down menu.
- Click the Turn Windows Defender Firewall on or off option in the left pane.
- Check both the Private and Public network settings for the Turn on Windows Defender Firewall option.
- Close the Control Panel and restart your computer after clicking OK to save the changes.
- Open the Command Prompt as administrator after the restart.
- To do so, hit and hold the Windows key while typing cmd.
- Choose Run as administrator from the context menu when you right-click on Command Prompt.
- Type the following command on the Command Prompt and press Enter:
- netsh advfirewall show currentprofile
- Check the BlockInbound, AllowOutbound option in the Firewall Policy column.
- If the Inbound Policy is set to AllowInbound, run the following command:
netsh advfirewall set current profile firewall policy blockinbound,allowoutbound - Rerun the following commands to verify that the Inbound Policy is set to BlockOutbound:
- netsh advfirewall show currentprofile
- Launch the Xbox Console Companion app after closing the command prompt.
You must enable Windows Firewall in order to establish a Teredo IPsec connection. To play multiplayer games or organize live parties, the software also requires you to have the firewall turned on.
This is a more sophisticated method, but it may be helpful to if your Xbox Console Companion server is down.
3. Change your IPv6 server
- Type cmd while holding down the Windows key.
- Choose Run as Administrator from the context menu when you right-click the Command Prompt.
- Type the following command in the Command Prompt window and press Enter to run it:
- netsh int ipv6 set teredo client teredo.trex.fi
- Allow time for the command to run. Microsoft’s IPv6 address will be changed to an alternate IP address due to this.
The Xbox Console Companion app’s connectivity blocked error can be caused by Microsoft’s default IPv6 server issues. Switching the IPv6 server to Teredo Server for many users resolved the problem.
4. Check for third-party program conflicts after a clean boot
- Hold down the Windows key and the R key at the same time.
- To open System Configuration, type msconfig.msc and click OK.
- In the System Configuration box, click the Services tab.
- Select Hide all Microsoft services from the drop-down menu. This will hide all of Microsoft’s key services.
- After that, press the Disable All button. Non-essential third-party services will be disabled as a result.
- Select Open Task Manager from the Startup tab.
- Open the Startup tab in Task Manager.
- Close Task Manager and disable all startup apps that are activated.
- To save the changes, click OK and Apply under System Configuration.
- Your system will restart in Clean Boot mode when you click Restart Now.
Windows starts in Clean Boot mode with only the most critical programs running. This will assist you in determining whether the problem is the result of third-party involvement.
If your antivirus prevents the connection, you may get an Xbox Console Companion server connectivity blocked error. Launch the Xbox Console Companion software in Clean Boot mode and see if the connectivity blocked error still exists.
If not, try closing or disabling your antivirus program to see if it fixes the problem. Ensure to disable Clean Boot mode in the System Configuration by enabling third-party services and then restarting to make the changes.
If removing the antivirus fixed the problem, consider adding the Xbox Console Companion app to the whitelist.
5. Confirm your time zone and location
- Check to see if your computer’s date and time are correct. If not, go into settings and manually set the date and time.
- Select Settings from the Start menu.
- Time and language are both open.
- Turn off the option to set the time automatically.
- Then, under Set, the date and time manually, click the Change option. Make any necessary changes to your PC in accordance with your time zone.
- After that, make sure Set Time Automatically is enabled.
Check if Xbox Console Companion server communication is still restricted after closing the Settings window.
6. Verify that important Windows services are up and operating
- Hold down the Windows key and the R key at the same time.
- Click OK after typing services.msc.
- Locate the IKE and AuthIP IPsec Keying Modules service under Services.
- Choose Properties from the context menu when you right-click on the service.
- The Startup Type should be set to Automatic.
- To save the changes, click Apply and OK.
- Then, for each of the additional services listed below, repeat the processes and change the startup type to the one stated below:
- Automatic IP Helper
- Manual for the Xbox Live Auth Manager
- Manual for the Xbox Live Networking Service
- Restart the computer once you’ve made the advised modifications to see if anything has changed.
Conclusion
I hope you found this guide useful. If you’ve got any questions or comments, don’t hesitate to use the shape below.
User Questions:
1. How do you unblock Xbox server connectivity?
On the taskbar, press the Search button, search firewall, and then pick Windows Defender Firewall. Select Turn Windows Firewall on or off on the left side of the window. Select Turn on Windows Defender Firewall for your public or private network settings, then hit OK.
2. What’s the deal with my Xbox Live connection being disabled?
Xbox 360 Connection Issues: What Causes Them?
Wi-Fi security settings on the console and your wireless router are incompatible. Other wireless devices on the network cause network issues. There is an excessive amount of space between the router and the console. Restrictions on the network firewall
3. How do I link Teredo to my computer?
Select Settings > Gaming > Xbox Networking after pressing the Start button. Choose the Fix it option. Teredo faults will be detected and fixed by Windows. It’s possible that you’ll have to restart your computer for the modifications to take effect.
4. Xbox Console Companion server connectivity blocked – Reddit
Xbox Console Companion server connectivity blocked from Windows10
5. Xbox Server Connectivity Blocked : r/windows – Reddit