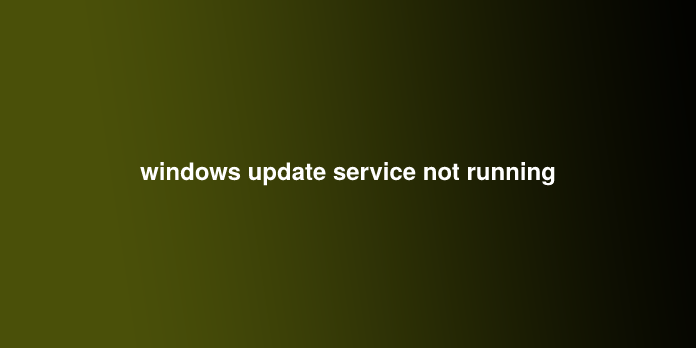Here we can see “windows update service not running”
Many Windows users are having a problem with their Windows Update. If they check for updates on their Windows system, they get a mistake that says, “Windows Update cannot currently check for updates, because the service isn’t running. “and that they can’t install updates for their system.
This is an annoying issue. And trying to repair it isn’t very pleasant, because you’ll spend tons of your time reading suggestions on the web, and most won’t work.
But don’t worry. the subsequent are some methods that have helped many Windows users fix their errors.
Method 1: Run Windows Update troubleshooter
Windows features a built-in troubleshooter which will check and fix issues with Windows Update. You ought to run it when a mistake occurs on your Windows Update. To do so:
1) Click the beginning button within the lower-left corner of your screen, type “troubleshoot,” and click on Troubleshooting within the result.
2) Click Fix problems with Windows Update.
3) Follow the on-screen instructions to finish the troubleshooting process.
4) Run your Windows Update again and see if your error is fixed.
Method 2: Check for malicious software
Your error may occur due to interference from malicious software. You ought to run a scan on your computer for any computer virus.
You can use the Malicious Software Removal Tool released by Microsoft. First, download the tool and run it on your computer. Then follow its instructions to finish the scanning process. If this method works for you, you won’t see the error on your Windows Update again.
Method 3: Restart your Windows Update associated services
You may get the service not running error because the services related to your Windows Update are disabled. Therefore, you ought to restart those services and see if this fixes your error. To do so:
1) Press the Windows logo key and R on your keyboard to invoke the Run box.
2) Type “services. msc” and click on okay to open the Services snap-in.
3) Double click Background Intelligent Transfer Service.
4) confirm the startup type is about to Automatic. Then click the beginning button (if the beginning button is in gray, click the Stop button, then click the beginning button). Then click okay to close the window.
5) Double click Cryptographic Services.
6) confirm the startup type is about to Automatic. Then click the beginning button (if the beginning button is in gray, click the Stop button, then click the beginning button). Then click okay to close the window.
7) Double click Windows Update.
8) Close the Services snap-in and restart your computer. Then check to ascertain if this resolves your problem.
Method 4: Clear the SoftwareDistribution folder
The SoftwareDistribution folder stores temporary files for Windows Update. You’ll get the error thanks to corruption issues with these files. to ascertain if these files are the cause, you ought to remove all the content of this folder.
1) Press the Windows logo key and R on your keyboard to invoke the Run box.
2) Type “services.msc” and click on okay to open the Services snap-in.
3) Click Windows Update, then click Stop (the service).
4) Open File Explorer (press the Windows logo key and E on your keyboard at an equivalent time), then attend C:\Windows\SoftwareDistribution and delete all the files and folders there.
5) Restore the Services snap-in. Then click Windows Update and click on Start (the service).
6) Restart your computer. Then run Windows Update to see if this helps you prevent the Windows Update service from running error.
Method 5: Update your device drivers
Your error may occur because you’re employing the wrong driver or it’s out of date. to ascertain if that’s the case for you, you ought to check your computer and update all those outdated or wrong drivers.
Updating drivers can consume tons of your time. But if you would like to try to do it easily and quickly, you’ll use Driver Easy.
Driver Easy will automatically recognize your system and find the right drivers for it. So you don’t get to know exactly what system your computer is running, you don’t get to risk downloading and installing the incorrect driver, and you don’t get to worry about making an error when installing.
You can download and install your drivers by using either the Free or Pro version of Driver Easy. But with the professional version, it takes only two clicks (and you get full support and a 30-day refund guarantee):
1) Download and install Driver Easy.
2) Run Driver Easy and click on the Scan Now button. Driver Easy will then scan your computer and detect any problem drivers.
3) Click the Update button next to each of your devices to download the newest and proper driver for it. You’ll also click the Update All button at the rock bottom right to automatically update all outdated or missing drivers on your computer (this requires the professional version — you’ll be prompted to upgrade once you click Update All).
4) Restart your computer. Then run your Windows Update to ascertain if this resolves your problem.
User Questions:
- Windows Update Service NOT Running
My old lappy that runs Windows 7 has been off for 3 -4 months, and that I turned it on today to undertake and do updates, etc., as I want to use it.
I have tried to run windows updates, but I cannot. Instead, I see the red box, and that gives me the message that the service isn’t running and I may have to try to restart, which I even have done but no change.
- Windows Update Cannot Currently Check for Updates Because the Service isn’t Running
Summary: Running check for updates will trigger this error message: “Windows Update cannot currently check for updates because the service isn’t running. you’ll get to restart your computer.”
- Windows 7 Won’t Update? Here’s What to try to
March 2018: Microsoft has implemented an update restriction that needs users to put in antivirus software compatible with patches for Spectre and Meltdown to receive updates in Windows 7. Users with antivirus solutions that don’t meet this compatibility requirement will likely encounter ‘blue screen’ errors.
- Windows Update cannot currently check for updates because the service isn’t running
I had this error message after successfully downloading other optional updates … so I undertook.