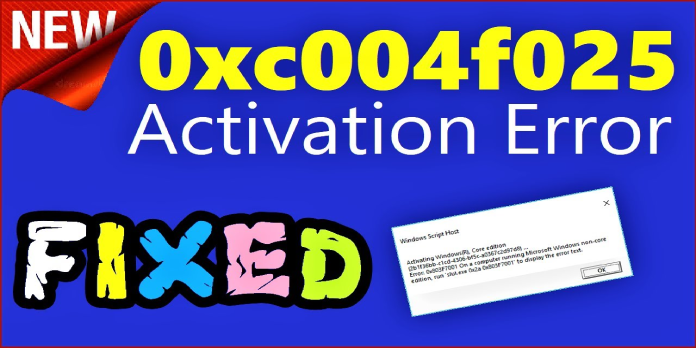Here we can see, “How to: Fix Windows Error Code 0xc004f025”
- When there are rearm dependencies that need to be fixed or when there aren’t enough rights to activate licensing keys, the Windows error code 0xc004f025 appears.
- Many customers have reported that using a specific Windows repair software, they were able to resolve this vexing problem.
- The Command Prompt is another option for resolving the Microsoft error code 0xc004f025.
- Simply repair rearm requirements to activate Windows 10 with ease.
For Windows platforms, activation troubles are not unusual. The Windows error code 0xc004f025 is only one of several examples that customers have recently complained about.
When some users try to activate license keys with SLMGR, this is an activation issue that can occur (the Software Licensing Management Tool in Command Prompt). The message for error 0xc004f025 is as follows:
Error:0xC004F025 The requested action requires elevated privileges hence access is denied.
Don’t waste any more time and read through the extensive Windows 10 troubleshooting tips listed below if that’s the case. One of these could be able to assist you in permanently resolving the issue.
So, how do I resolve the Windows error code 0xc004f025?
1. Go back to a prior version of Windows
A wide range of Windows issues can be fixed using the best repair software. These programs analyze your computer for problems. When you select one of the fix/repair choices, they will correct any issues that have been found.
2. Log in as an administrator to the Command Prompt
- To begin, press the Windows key and S simultaneously to launch the search utility in Windows.
- Enter cmd in the search tool’s box to find the Command Prompt.
- Select the Run as administrator option by right-clicking the Command Prompt search result.
- If a User Account Control prompt appears, select Yes.
- Then use an elevated Command Prompt window to activate your license key.
3. Make an admin account out of your regular user account
- Using the proper Windows + R keyboard shortcut, open Run.
- Then, in the Run’s Open box, type the following and click OK:
Control Panel
- Then, to launch the Control Panel applet, click User Accounts.
- Click To see the options in the screenshot below, change your account type.
- Then choose Administrator from the drop-down menu.
- Change the account type by using the Change Account Type button.
- After that, restart your computer, log in to your new admin account, and attempt activating Windows once more.
4. Launch the Troubleshooter for Activation
- Select Settings from the menu by clicking Start.
- Then, to access Windows update choices, click Update & Security.
- On the left side of Settings, click Activation.
- To open an Activation troubleshooter, click Troubleshoot.
- Select the option to apply this repair.
5. Rearrange dependencies
- Change the value of the SkipRearm DWORD.
- Open the Run dialog box.
- In the Open text field, type the following Run command:
- regedit
- To open Registry Editor, click OK.
- Then, in the Registry Editor, open this key path:
- Computer\HKEY_LOCAL_MACHINE\SOFTWARE\Microsoft\Windows NT\CurrentVersion\SoftwareProtectionPlatform
- To open the window directly below, choose the SoftwareProtectionPlatform key and double-click the SkipRearm DWORD.
- Then, if it isn’t already selected, select the Hexadecimal base choice.
- To replace the zero value, type 1 in the Value data box.
- On the Edit DWORD window, press the OK button.
The Registry Editor window should now be closed.
- Relaunch the Run addon and type the following command in the Open box:
- cmd
- Press the Ctrl + Shift + Enter shortcut to open an elevated Prompt.
- Then, on the Command Prompt, type the following command:
- slmgr -rearm
- To run the slmgr rearm command, press the Enter key.
Make a change to the slmgr.vbs file
- Then, using the Windows key + E keyboard shortcut, open File Explorer.
- On the View tab of File Explorer, choose the Hidden objects to tick.
- In File Explorer, open the following folder:
- C:\Windows\System32
- Then, in File Explorer’s search box, type slmgr.vbs.
- Rename the slmgr.vbs file by right-clicking it.
- Change the slmgr file extension to old and press the Enter key to save the file as slmgr.old.
- After making changes to the slmgr file, restart Windows.
6. Install Windows again
If none of the preceding alternatives worked, you may need to reinstall Windows to fix the problem. The Media Creation Tool or the Refresh Tool can be used to reinstall Windows 10.
Those are the most likely solutions to the 0xc004f025 Windows problem code. The fifth solution is one of the most frequently accepted solutions to the problem.
Conclusion
I hope you found this guide useful. If you’ve got any questions or comments, don’t hesitate to use the shape below.
User Questions:
1. How do you resolve the issue if the required activity necessitates enhanced privileges?
An administrator will need to utilise the SLMGR command-line tool to fix this. The Software Licensing Management Tool (slmgr) is a VBS file in Windows that is used to activate software. Run slmgr. vbs from a Command Prompt with admin permissions.
2. How can you solve the problem of Windows not being able to be activated?
To run the Activation troubleshooter, go to Start > Settings > Update & Security > Activation, and then click Troubleshoot. See Using the Activation Troubleshooter for more information about the troubleshooter.
3. How can I fix the 0x80072EE7 Windows activation error?
- Ensure that you have access to the Internet. If you’re having trouble activating Windows 10 due to the error 0x80072EE7, please verify your Internet connection.
- Use a valid Windows 10 product key.
- Make a DNS change.
4. Windows 10 error code 0xC004F025. : r/Windows10 – Reddit
5. Can’t activate Windows 10 (Digital license linked to Microsoft
Can’t activate Windows 10 (Digital license linked to Microsoft account) after motherboard change (error 0xC004F025) from Windows10