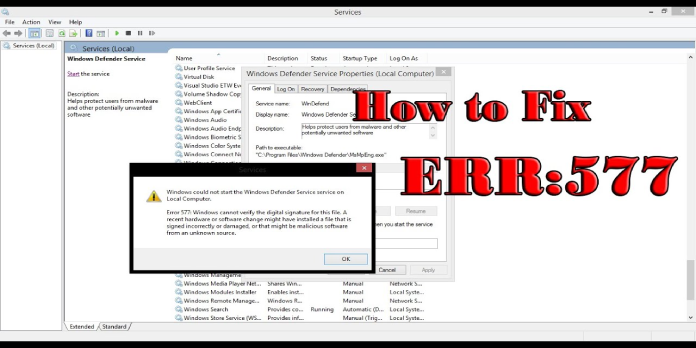Here we can see, “Windows Defender Error 577 on Windows 10”
- When you try to start Windows Defender, the error 577 occurs typically and prevents it from opening on your computer.
- You can simply avoid such problems by installing a third-party antivirus that will override Window’s default protection.
- However, if you’re serious about fixing the problem, you should change the Registry values.
- Also, if you recently uninstalled a security solution, check sure you removed all of its leftovers.
Although Windows Defender isn’t the most excellent antivirus software, it is the default antivirus program that comes with your operating system.
This program has problems, and users in Windows 10 have reported issue 577 with Windows Defender, so let’s look at how to solve it.
Although Windows Defender is a good antivirus, numerous customers have noticed problem 577. This mistake can be problematic, and while we’re on the subject, users have reported the following issues:
- This software, Windows Defender, is disabled — This message is similar to error 577, and if you see it, use the Registry Editor to enable Windows Defender.
- Windows Defender turned off by group policy – Group Policy can sometimes disable Windows Defender. You can, however, efficiently resolve this issue by modifying your group policy settings.
- Error 577 in Windows Defender McAfee, Avast, and Kaspersky are examples of antivirus software. Third-party antivirus software can commonly cause this error by interfering with Windows Defender. Even if you don’t have a third-party antivirus installed, residual files can cause error 577 by interfering with Windows Defender.
- Can’t start Windows Defender error 577 – Many users reported that they cannot launch Windows Defender due to this error. If this is the case, restart Windows Defender services to see if it helps.
- Windows Defender digital signature problem 577 – This is a different variant of this error, but if you get it, one of our solutions should be able to cure it.
What is the solution to the Windows Defender error 577?
1. Consider using antivirus software from a third-party vendor
Windows Defender is a good antivirus program that provides excellent protection, is included with Windows 10, and is absolutely free.
Despite all of these fantastic capabilities, the software has several flaws, so you might want to consider using a third-party antivirus.
Although it provides essential protection, it lacks some capabilities that other antivirus software provides therefore, you should consider using a third-party antivirus to avoid this mistake and increase security.
2. Make a registry change
- Enter regedit by pressing Windows Key + R. Click OK or press Enter.
- Navigate to the following key in the left pane when the Registry Editor opens:
HKEY_LOCAL_MACHINE\SOFTWARE\Policies\Microsoft\Windows Defender
- Windows Defender is a program that protects your computer
- Change the value of DisableAntiSpyware and DisableAntiVirus DWORDs from 0 to 1 in the right panel. You may easily change the Value data value by double-clicking the entries and altering the Value data value.
- If the keys aren’t visible, right-click an empty spot in the right pane, pick New, and then DWORD (32-bit) Value. Create a new folder called DisableAntiSpyware, double-click it, and change the value to 1. Carry out the same procedure for DiableAntiVirus.
- To save the changes, click OK.
- Close the Registry Editor window.
- By pressing the Windows key + E, you can access the Windows File Manager.
- Go to C:\Program Files\Windows Defender to install Windows Defender.
- Locate and launch MSASCui.exe.
According to users, you can cure this problem by altering a few values in your registry, so follow the instructions above to get this done but be careful as this is a complicated technique.
Before you begin, keep in mind that changing your registry can result in various problems. As a result, we strongly advise you to create a registry backup if something goes wrong.
If you receive an error message stating that you lack the required privileges, try Solution 4 first and then repeat the process.
As previously stated, updating the registry is a complex task, so proceed with caution and carefully follow the instructions.
3. Remove all third-party antivirus software
Because Windows Defender doesn’t operate with third-party antivirus software, installing another antivirus application while running Windows Defender is difficult.
So, suppose you’re genuinely determined on not to install a third-party antivirus like we suggested in the first step and stick with Windows Defender. In that case, you need to eradicate your antivirus tool.
It’s not always enough to simply uninstall your antivirus; you also need to erase any linked files and registry entries.
You can do it manually, but it is not the safest or simplest method, so we recommend that you use the antivirus software’s cleanup tool.
These tools are available for download from almost all antivirus providers, so ensure you get one for your antivirus program.
Users indicated that Avast, Norton, and McAfee antivirus programs were to blame and that the problem was addressed after uninstalling all antivirus-related files.
Tools like SpyBot Search and Destroy, Comodo Antivirus, Constant Protection, and IObit Malware Fighter, in addition to your antivirus, can cause this issue, so make sure to uninstall them.
4. From the Notification Center, activate Windows Defender
Users claim that turning on Windows Defender from Notification Center will solve the problem.
To do so, go to Notification Center in the bottom right corner of the screen and look for an alert marked with a small flag. When you click it, Windows Defender should start automatically.
5. Modify your Registry’s security permissions
- Open Registry Editor as indicated in Solution 2.
- In the right panel, go to the following key:
HKEY_LOCAL_MACHINE/SOFTWARE/Microsoft/Windows Defender
- Right-click this key and pick Permissions from the menu.
- Toggle the Advanced option on.
- Click the Add button.
- Now click Select a principal.
- In the Input the object name to choose the area, enter your user name and click Check Names.
- If your user name is correct, click OK to save the changes.
- You’ll see your username in the Principal section. Check Full Control in the Basic Permissions box and click OK to save your changes.
- Enable inheritance by clicking the Enable Inheritance option.
- To save the changes, click Apply and OK.
Registry security permissions can sometimes cause this difficulty. You must alter the security permissions of specific keys in the registry to fix problem 577.
Because changing the registry can cause difficulties with your system, we recommend creating a registry backup beforehand. Follow the procedures above to update the security permissions.
6. Restart Security Center as well as Windows Defender
- Enter services.msc using the Windows Key + R keyboard shortcut. Click OK or press Enter.
- Locate the Security Center service, right-click it, and select Restart from the appears menu.
Alternatively, you may restart this service simply by right-clicking the Security Center service and choosing Stop from the menu. Then right-click the service once more and select Start from the menu.
Users claim that restarting the Security Center service will fix Windows Defender error 577.
This error can appear after you uninstall your antivirus software, and people have reported it after uninstalling McAfee LiveSafe.
Follow the instructions above to restart the Security Center service, so give it a shot and see if the problem persists.
7. Make a new account for yourself
- To access the Settings app, press Windows Key + I.
- Now navigate to the Accounts section.
- Select Add someone else to this PC from the Family & other persons menu.
- Now select I don’t have this person’s sign-in information from the drop-down menu.
- You’ll be prompted to enter your Microsoft account information. Choose to Add a user who does not have a Microsoft account.
- To continue, type in the desired name and click Next.
Your user account may be corrupted, causing this error to display. If that’s the case, you’ll need to follow the steps above to create a new user account.
Switch to your new user account and see if the problem has been rectified. If the problem does not recur, you will need to transfer your personal files to the new account and use it instead of your primary account.
This isn’t the most practical approach, but it appears to have worked for multiple users, so give it a shot.
Although Windows Defender service error 577 can be troublesome, one of our solutions should be able to help you resolve it. If you cannot resolve the issue, you may wish to try using third-party antivirus software.
Conclusion
I hope you found this guide useful. If you’ve got any questions or comments, don’t hesitate to use the shape below.
User Questions:
1. What should I do if I get an error code 577?
- Using a Registry file, automate the preceding actions.
- Unzip and extract the. reg file from fix-defender-error-577. zip to the desktop.
- Click Import from the File menu in the Registry Editor.
- To apply it, select the file fix-defender-error-577. reg.
- Exit the Registry Editor by using the Esc key.
- Windows should be restarted.
2. How do I get Windows Defender to work properly in Windows 10?
- Type ‘Windows Security’ into the Start Menu.
- Open the app and select ‘Virus and security protection’ from the drop-down menu.
- Install the most recent version after checking for updates.
- After restarting Windows Defender, it should be back to normal.
3. How can I update Windows Defender manually in Windows 10?
- By clicking the shield icon in the task bar or searching for Defender in the start menu, you can access the Windows Defender Security Center.
- Select the Virus & Threat Protection tile from the drop-down menu (or the shield icon on the left menu bar).
- Select Protection updates from the drop-down menu.
- To download new protection updates, click Check for updates (if there are any).
4. Windows Defender won’t work. Error 577 : r/techsupport – Reddit
5. Can’t activate Windows Defender, no “Activate button” – Reddit
Can’t activate Windows Defender, no "Activate button" from Windows10