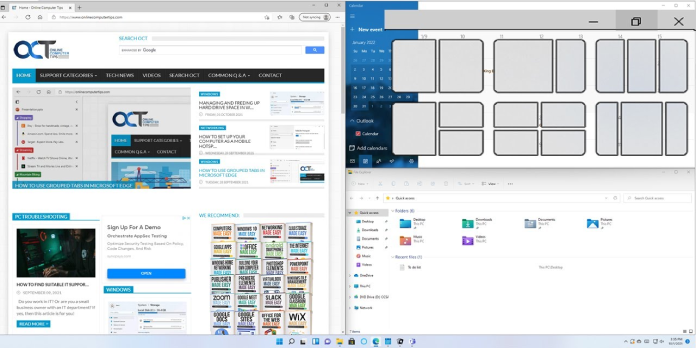Here we can see, “Windows 11 Snap Won’t Work on Old Display Monitors”
Snap, a productivity enhancement in Windows 11, is one of the primary innovations. By dividing the screen into different sections, people may easily multitask.
Microsoft warns customers that obsolete display displays with a resolution of less than 1920 pixels will not benefit fully from the update.
While looking over the official system requirements and specifications for the future edition, we learned that the three-column layout of Snap requires a full-HD (also known as 1080p HD widescreen) resolution.
This feature will be limited to older laptops or PCs that are connected to older monitors.
Even though the 1920×1080 resolution is one of the most popular, many people fail to meet this requirement.
Snap three-column layouts require a screen with a width of at least 1920 effective pixels.
According to our research, only one-third of the devices visiting our website has a resolution that is suitable for this feature.
There will be a significant number of devices that will just be released. But, again, we’ve taken mobile users out of the equation.
What will Snap look like when it comes to outdated monitors?
It’s similar to this. Until today, everything appeared almost identical to how it did in Windows 10. Extensive Snap Layouts and Snap Groups will help those with monitors that are wider than 1920 pixels.
Thanks to these features, future Windows 11 users will be able to split their screen into numerous columns and save that arrangement for later use.
Conclusion
I hope you found this guide useful. If you’ve got any questions or comments, don’t hesitate to use the shape below.
User Questions:
1. What’s the deal with my snap Windows not working?
- Start Explorer.exe again.
- So restarting it might help you reactivate Snap Assist. You can restart it by hitting Ctrl+Shift+Esc and selecting ‘More details’ from the Windows 10 task manager. Locate Windows Explorer, right-click it, and select Restart. When your taskbar vanishes, don’t be alarmed.
2. In Windows 10, how do I enable snap assist?
- Choose Settings from the Start menu in the lower left corner of the screen.
- Select a system.
- Select Multitasking from the System menu.
- Under Snap, there are four options that can be changed.
3. In Windows 11, how can I use the grid?
Snap layouts neatly lines up your windows in a grid style. The taskbar will display your snap layout as well. You may click on either the programme or the layout group it belongs to if you go to the taskbar and hover over the icon for one of the apps in your layout.
4. If you’re having difficulties snapping windows on multiple
If you’re having difficulties snapping windows on multiple monitors like me, try turning off this option and Windows 11 will let you snap even if another monitor is next to the window. from Windows11
5. Window snapping with multiple monitors : r/Windows11 – Reddit