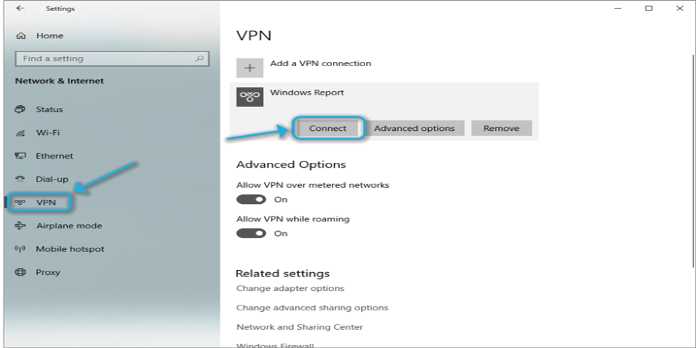Here we can see, “Windows 10 Vpn Connecting Forever: How to Fix It?”
- One of the most prevalent problems with utilizing a VPN on Windows 10 is that the service gets stuck in a loop, appearing as if the VPN is always connected.
- Most of the time, simply waiting a few minutes before attempting to connect to another (or even the same) VPN connection on Windows 10 will resolve the problem.
One of the most prevalent problems with utilizing a VPN on Windows 10 is that the service gets stuck in a loop, appearing as if the VPN is always connected.
As a result, your connection is never established, and you may have to wait a long time for an error prompt to appear on your screen. The VPN interface displays an endless Connecting to… message and, at times, a confusing error message.
Although it is inconvenient when this occurs, things are not all horrible. You can rest easy knowing that this one is a piece of cake compared to other far more severe concerns.
Windows VPN says connecting forever
This problem cannot be described in any other way. If you use the built-in VPN capability in Windows 10, you may encounter the VPN connected issue forever.
The VPN dialogue will not connect, but it will not disconnect either. Instead, it keeps you waiting for the VPN connection to be formed successfully by looping it. But this never happens.
We’ve found that this problem often happens when you try to make two consecutive connections without giving the adapter enough time to cool down.
Most of the time, if you wait a few minutes before trying to connect to another (or even the same) VPN connection in Windows 10, you’ll be able to avoid this problem without even realizing it.
How to fix VPN stuck on Connecting?
1. Wait it out
As previously stated, you should usually leave some wait between consecutive connections.
When a connection is lost, the virtual adapter must reassign values to your system, such as IP addresses and gateways, which can take some time.
Waiting too long may cause conflicts between the old, default, and new settings.
2. Try the alternative route
If you’re having trouble connecting to your VPN with the network button in the notification area, try this method instead:
-
- On your keyboard, press the Win key.
- On your Start Menu, select the gear-shaped button.
- From the Settings app, go to Network & Internet.
- From the left-hand menu, select VPN.
- Choose the VPN connection you’d like to make.
- Wait after pressing the Connect button.
Granted, this is a Windows-specific issue. We’re not sure why it works better than joining a VPN from the notification area, but it does most of the time.
We’re guessing it takes you longer to get to the VPN menu in the Settings app, giving the connection more time to reset, as described in the suggested cure above.
3. Try using a consumer-grade VPN
-
- Purchase a membership to Private Internet Access.
- Install the VPN client on your computer.
- It should be installed on your computer.
- Start the VPN client.
- Log in to your PIA account and choose a server to play on (choose a nearby one for faster speed)
- Enjoy the freedom from connection troubles.
Using a consumer-grade VPN rather than relying on your own connection isn’t always the best option. Many users prefer to set up their own VPN to make it easier to connect to other machines and share resources.
Suppose you only need a VPN to keep things private and don’t need resource management tools. In that case, you can simply avoid Windows’ built-in VPN difficulties by utilizing one of these products.
4. Reset your network adapter
-
- On your keyboard, press the Win key.
- Click the gear-shaped button on the Start Menu once again.
- From the Settings app window, select Network & Internet.
- Go to the section on VPNs.
- Select Change adapter choices from the drop-down menu.
- Select your active network adapter with the right-click menu.
- Right-click it again and select Disable.
- Choose Enable.
- Check to see if the issue is still present.
A broken or slow network adapter can sometimes cause problems for other components that rely on it. In this situation, the VPN connection takes advantage of your network adapter to give you Internet access while keeping everything private.
As a result, you may discover that merely changing your default network adapter, whether wired or wireless, can quickly resolve the issue of your VPN not connecting indefinitely.
It’s worth noting that some laptops include a dedicated hardware button for quickly shutting and enabling WiFi. It accomplishes the same result in a fraction of the time.
5. Restart your modem, router, or PC
This does not, and should not, require any extra step-by-step instructions. It’s as straightforward as it gets, and it doesn’t necessitate a rocket engineering degree.
To reset your router or modem, simply unplug it for ten seconds and then plug it back in. If you haven’t already done so, try restarting your computer.
There’s a reason any tech support representative will tell you to do that before trying any other options. If it works, your VPN should be able to bypass the issue of connecting indefinitely, and everything should be OK.
6. Flush your DNS
-
- On your keyboard, press the Win key.
- When the Start menu appears, type CMD and then right-click the Command Prompt icon.
- Select the Run as administrator option.
- In this order, type the following commands:
- ipconfig /release
- ipconfig /renew
- ipconfig /flushdns
- ipconfig /registerdns
- Check to see whether the issue still exists.
This is a simple remedy that could save you a lot of grief. It simply entails deleting any outdated or incorrect information from your system and changing any incorrect connection data.
VPN connecting forever on Windows 10 can be fixed
Overall, there’s no need to be concerned if your Windows 10 VPN connection appears to be stuck in a loop. Several remedies can get things back on track, and none of them necessitates advanced PC knowledge.
If you decide to try any of the proposed fixes yourself, make sure to follow our instructions in the letter. Although there’s very little likelihood of making a mistake, you should always double-check before making any system changes.
Conclusion
I hope you found this guide useful. If you’ve got any questions or comments, don’t hesitate to use the shape below.
User Questions
1. Why isn’t my VPN connecting to the United States?
Check your network settings, change your server, make sure the right ports are open, disable the firewall, and reinstall your VPN program if your VPN software isn’t operating properly. If none of the solutions below work, you should contact your VPN provider.
2. Why is it so difficult to establish a VPN connection?
The speed of your Internet connection is critical while using a VPN. Whatever the connection speed is, the VPN will not be faster. In reality, because the program must encrypt every data packet, you should expect a slight slowdown while connecting to any VPN service.
3. How do I set up a VPN connection on Windows 10?
Right-click the Start button on your Windows 10 desktop and pick Settings from the menu that displays. 2. Click Network & Internet in the new window that appears, then VPN from the list of connection options on the right side of the screen.
4. stuck on connecting, anyone know a fix? (pc) : r/nordvpn – Reddit
5. Windows update break VPN – Reddit