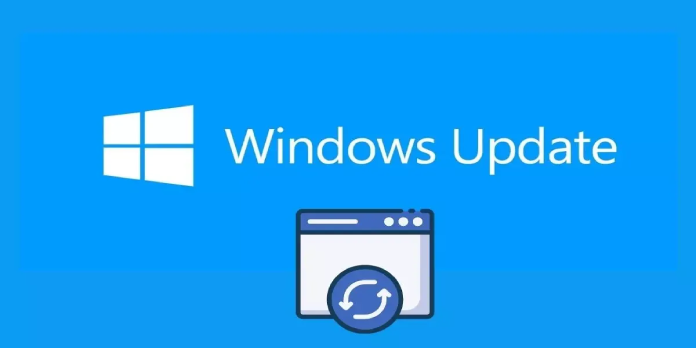Here we can see, “How to: Fix Windows 10 Update Error Code 0x80246008”
- Windows Update is essential for keeping your operating system current and functioning efficiently. You should not be put off by a few flaws here and there.
- For example, you may get a problem 0x80246008; here’s how to fix it and continue with your upgrades.
In Windows 10, update failures are extremely prevalent. Almost every user of the operating system has had at least one update-related problem.
Things become even more difficult because there are so many error codes that consumers aren’t always sure which is the best remedy for their problem.
The update error 0x80246008 in Windows 10 will be discussed in this post. When consumers try to install a new update using Windows Update, they get this problem.
Because every Windows 10 user must install new updates, this problem must be resolved quickly as possible.
Update error 0x80246008 can be problematic, as users have reported many concerns related to this error code:
Update error code 0x80246008 variations
-
- Windows Store error 0x80246008 – This issue can also occur in the Windows Store, but one of our solutions should be able to resolve it.
- Windows update not working Windows 10 – If you’re having trouble downloading updates because of this issue, turn off your antivirus and see if it helps.
- Windows update error – File corruption issues can cause update errors, but you can solve this by running DISM and SFC checks.
- Error 0x80246008 occurred while downloading update — This problem can prevent you from installing updates, and all you have to do to repair it is reset the Windows Update components.
How can I solve Windows 10 update error 0x80246008?
1. Check your antivirus
If you’re encountering the update error 0x80246008, your antivirus software may be causing the issue. To resolve the problem, disable many antivirus features and see if it helps.
If the problem persists, the next option is to turn off your antivirus completely.
Several customers stated that uninstalling their antivirus software fixed the problem, so you might wish to do the same.
If deleting the antivirus resolves the issue, you should go on to an alternative antivirus solution.
Install VIPRE Antivirus
There are many excellent antivirus programs available, but if you want one that won’t interfere with your system in any way, VIPRE is a good choice.
When typical antiviruses fail, VIPRE is the go-to solution. This next-generation security suite provided the best protection while minimizing system interference.
And, of course, we’re talking about ironclad protection against typical dangers like spyware, ransomware, viruses, Trojans, and new malware.
Furthermore, the customizing possibilities available for jogging are extremely excellent. As a result, VIPRE allows you to do rapid scans or schedule scans as needed, search for definition changes, and even customize how these updates are applied.
Let’s quickly look at its key features:
-
- Webcam and microphone blocker built-in
- Advanced security in real-time against all types of threats and malicious efforts
- Security in the cloud with automatic updates
- Money-back guarantee and free premium support
- There is no conflict with other system components.
2. Perform SFC scan
Update error 0x80246008 is sometimes caused by file corruption.
Your installation may become corrupted for various reasons, but you may be able to resolve the issue by running SFC and DISM scans.
Simply follow these instructions to do so:
-
- To access the Win + X menu, press Windows Key + X. Choose Command Prompt (Admin) or PowerShell (Admin) from the options.
- The Command Prompt window will now appear. Execute the sfc /scannow command.
- The SFC scan will begin now. Do not interfere with or disrupt the scan, taking up to 15 minutes.
Check if the problem persists after the SFC scan is completed. If the problem persists, we recommend that you run a DISM scan. Follow these steps to do so:
- As an administrator, open Command Prompt.
- Enter
-
DISM /Online /Cleanup-Image /RestoreHealth
-
- To start it, press Enter.
- The DISM scan will begin now. Do not stop the DISM scan, which can take up to 20 minutes.
Check if the problem is still present after the DISM scan is completed. If you haven’t completed or ran the SFC scan yet, you should do so right now.
3. Tweak the registry
If the prior workaround didn’t work, you could try manually inserting the registry command. We encourage you to tackle these difficult tasks cautiously since they might cause a slew of issues if mishandled.
So, to solve your problem, carefully follow the next procedures.
-
- Type cmd into the Search Windows box.
- Run as Administrator by right-clicking the command prompt.
- Close Command Prompt once the command has been completed.
-
Reg add HKLMSYSTEMCurrentControlSetControlBackupRestoreFilesNotToBackup
-
- Reopen it now. Type services.msc into the Windows search box.
- Find Intelligent Transfer Service in the Background.
- Stop the procedure with a right-click.
- Right-click once more and select Start.
You should be able to fix the update error this way. This type of issue can happen if your Windows isn’t active, so make sure you’re using a legitimate and activated system.
4. Restart BITS and Windows Event Log service
You should try restarting Background Intelligent Transfer Service to remedy this issue. In addition, you can try restarting Windows Event Log.
Although the technique is extensive, it can correct the most common faults. Follow these steps to do a BITS restart:
-
- Type services.msc into the Windows Search box.
- Background Information on Intelligent Transfer Service
- Open Properties with a right-click.
- Find Startup type on the General tab and select Automatic.
- Right-click and select Start if the BITS is not running.
- Confirm your choice and close the window.
The Windows Event Log is the next phase. To fix some of the update issues, you must restart this service. Follow these steps to accomplish this:
-
- Type services.msc into the Windows Search box.
- Right-click Windows Event Log and select Properties from the drop-down menu.
- Set Automatic in Startup type on the General tab.
- Ensure that the service is up and operating. Click Start if it isn’t already.
- Close the Services window by pressing OK.
With these methods, a few customers were able to resolve update difficulties. However, if the problem persists, consider other options.
5. Run Windows Update troubleshooter
Users have reported that update error 0x80246008 can arise owing to minor Windows Update issues. However, you can rapidly resolve these issues using the Windows Update troubleshooter.
Follow these basic steps to do so:
-
- To access the Settings app, press Windows Key + I.
- Go to the section Update & Security.
- In the left pane, select Troubleshoot. Click the Run the troubleshooter button after selecting Windows Update from the list.
Check if the problem has been resolved when the troubleshooter has completed.
6. Reset Windows Update components
Another cause of update error 0x80246008 is an issue with your Windows Update components.
Certain services may become unresponsive, and the only method to resolve the issue is to reset them manually.
This is extremely simple to accomplish, and all you have to do is follow these steps:
-
- As an administrator, open Command Prompt.
- Run the following commands once Command Prompt is open:
-
- net stop wuauserv
- net stop cryptSvc
- net stop bits
- net stop msiserver
- Ren C:WindowsSoftwareDistribution SoftwareDistribution.old
- Ren C:WindowsSystem32catroot2 Catroot2.old
- net start wuauserv
- net start cryptSvc
- net start bits
- net start msiserver
Check if the problem with Windows Update has been fixed after running these commands.
7. Download the update manually
To fix the update error 0x80246008, you may need to manually download and apply the missing update.
You must first locate the update code in the Windows Update section before proceeding. You won’t be able to miss the update code because it starts with KB and then an array of numbers.
Do the following when you’ve discovered the update code:
-
- Visit the Microsoft Update Catalog page.
- Enter the update code in the search field.
- The list of matched updates should now appear. Locate the update that shares your operating system’s architecture and click the Download button next to it.
To install the update, double-click it when it has been downloaded. The issue should be totally resolved after the update is implemented.
8. Perform an in-place upgrade
If the update error 0x80246008 persists, an in-place upgrade may be able to resolve the problem. Simply follow these instructions to do so:
-
- Run the Media Creation Tool after downloading it.
- Click Next after selecting Upgrade this PC Now.
- Click Next after selecting Download and install updates (recommended).
- Follow the on-screen directions. Change what to keep when you get to the Ready to install screen.
- Click Next after selecting Keep personal files and apps.
- To finish the process, follow the steps.
When the update is complete, you’ll have the most recent version of Windows installed and all of your data and applications, and the problem will be permanently repaired.
That’s all there is to it; we hope this post helped resolve the update error 0x80246008 in Windows 10 and that you can now install updates correctly.
Conclusion
I hope you found this guide useful. If you’ve got any questions or comments, don’t hesitate to use the shape below.
User Questions
1. How can I repair a non-updating Windows Update?
If the installation remains stuck at the same percentage, launch the Windows Update Troubleshooter or check for updates again. Select Start > Settings > Update & Security > Windows Update > Check for updates to check for updates.
2. What can I do about trouble codes?
-
- Start your computer again. The first and most obvious solution is to restart your computer.
- SFC and CHKDSK should be run. To repair a corrupt file system, utilize the Windows system programs SFC and CHKDSK.
- Windows 10 should be updated.
3. What does the 0x80070422 error mean?
When you try to install an Xbox Game Pass game on your Windows 10 PC, you get the following error code: 0x80070422. This signifies that the Microsoft Store is not accessible on your Windows 10 computer because Windows Update is turned off.
4. Xbox Beta can’t installing anything? (error code 0x80242020)
Xbox Beta can’t installing anything? (error code 0x80242020) from Windows10
5. Error code 0x00000001 : r/XboxGamePassPC – Reddit