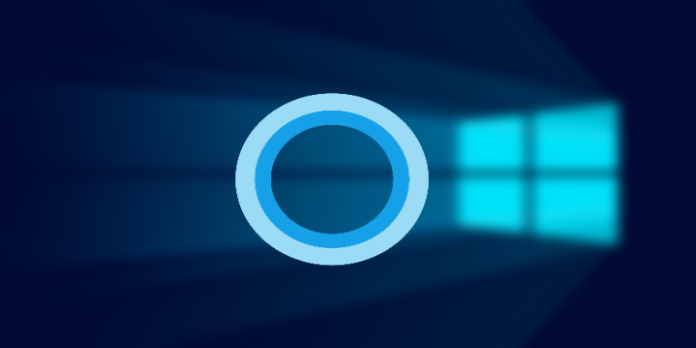Here we can see, “How to: Fix Cortana Not Turning Off on Windows 10”
Microsoft built a nasty little digital assistant named Cortana inside Windows 10. Microsoft’s future strategy and vision, in which technology smoothly works for you rather than you having to work with it, is represented by Cortana. Cortana is a good starting point and a preview of what’s to come; it supports several languages and provides answers to some of your more fundamental queries. She will sing for you if you like it. She can tell you jokes, interesting information, and the news that interests you.
As with any assistant, digital or not, the more information she has about you, the better results she will be able to give you; your friends, where you are, where you live, your emails, your calendar appointments, and your contacts – everything helps her be better at her job. Still, it all comes at the expense of your privacy.
Since Cortana is the best we can achieve with the current technology, we might as well talk about her like a human. She will only get better with time. It is still a digital assistant, though, which means that everything she hears passes through the powerful servers of Microsoft. Since privacy isn’t a cheap resource to throw away, this might be an issue for many individuals.
Therefore, you might wish to disable Cortana, which is something that everyone, including Microsoft, can understand. This article will show you how to disable Cortana in the hopes that one day she will be so useful that you won’t be able to resist the convenience she offers.
What to do if Cortana won’t turn off?
For some users, the inability to disable Cortana can be a hassle. Speaking about problems, the following are some that users of Cortana have reported:
-
- Disable Cortana registry – One way to disable Cortana is to modify your registry. To do that, simply locate the Cortana key and set the AllowCortana DWORD to 0. In case you don’t have this value, you’ll have to create it manually.
- Turn off Cortana completely – You can disable Cortana in several methods, but if you want to do so permanently, simply rename or move the Cortana folder.
- Cortana won’t turn off – This is a common problem that many Windows users have. However, you should be able to solve it using one of our solutions.
- Turn off Cortana using Group Policy – If you’re using Windows 10 Pro, you’ll be happy to know that you can turn off Cortana with just one update in the Group Policy Editor. Cortana should be entirely disabled after doing that.
Solution 1 – Disabling Cortana – Normal method
-
- The icons in the left sidebar are what matter here, not your search results, so open your Start Menu and type “Run.”
- The second icon, when selected, should launch Cortana’s Notebook.
- Click Settings once the Notebook is open.
- You may either entirely turn off Cortana to eliminate all of the features it offers you, or you can only disable the “Hey Cortana” feature to make it stop constantly listening to you.
-
- Locate Hey Cortana in the Settings menu, then click the slider box to its left to turn it off.
- When it says, “Cortana can give you ideas, suggestions, notifications, reminders, and more,” go to the top and click the slider box. This will turn off Cortana completely.
Solution 2 – Clearing what Cortana knows about YOU
You now know how to permanently silence Cortana and stop her from always listening to you. If you want to deactivate Cortana entirely, you need to go one step further and erase all related data from Microsoft’s cloud. To do so, adhere to these guidelines:
-
- Reopen the Cortana settings by following the same procedure you used to turn off Cortana.
- When you select the link that says “Manage what Cortana knows about me in the cloud,” your browser’s Bing customization options will open.
- Click “Clear” after scrolling to the bottom. Your whole data will be deleted from Cortana’s cloud storage as a result.
Wipe the data from Bing Maps if you enabled location sharing with Cortana. You can start it by navigating to the “Start” menu if you also wish to erase the data from Microsoft’s storage. Wipe it from the Privacy section of the Settings menu.
You can easily delete your account by heading to Start>Settings>Accounts. When you’re finished, the search section will remain unchanged. However, you are unable to access any of Cortana’s services.
If you wish to delete data from more Microsoft services as well, feel free to explore the remaining alternatives. You might also want to open the Start menu, go to Settings > Privacy to see all the other methods you might be sending information to Redmond, as well as the “Sync your settings” section under Start menu > Settings > Accounts, if you’re that concerned about sharing data with Microsoft.
Simply return to the same settings and re-enable Cortana if you start to miss her after a few days. The only difference is that you must turn it on rather than off.
Solution 3 – Change your Local Group policy
You might be able to disable Cortana by changing your Group Policy settings if it won’t turn off. You only need to carry out the following to achieve that:
-
- Enter gpedit.msc by pressing Windows Key + R. Now click OK or press Enter.
- Go to Computer Configuration/Administrative Templates/Windows Components/Search in the left pane. Locate and double-click Allow Cortana in the right pane.
- To save changes, choose Disabled from the menu and then click Apply and OK.
When you restart your computer after doing that, Cortana should be totally turned off.
Solution 4 – Modify your registry
Making changes to your registry is another approach to disable Cortana. If your copy of Windows 10 doesn’t have Group Policy Editor, like the Home edition, you may still turn off Cortana by using the Registry Editor. Just do the following actions to do that:
-
- Enter regedit by pressing Windows Key + R, then hit Enter or click OK.
- In the left pane, navigate to HKEY_LOCAL_MACHINESOFTWAREPoliciesMicrosoftWindowsWindows Search key. If Windows Search key isn’t available, right-click the Windows key and choose New > Key. Enter Windows Search as the name of the new key.
- Go to Windows Search on your computer. Search for the AllowCortana DWORD in the right pane. If this DWORD isn’t present, choose New > DWORD (32-bit) Value by right-clicking the right pane. Give the DWORD the name AllowCortana.
- To access its properties, double-click AllowCortana. To save changes, modify Value Data to 0, then click OK.
After doing so, Cortana on your PC ought to be entirely disabled. Be sure to restart your computer if necessary in order to implement changes.
Solution 5 – Rename Cortana’s directory
Users claim that renaming Cortana’s directory is one simple way to fix the software entirely. By doing this, Cortana will be totally deactivated, and Windows will no longer be able to activate it. It’s simple to rename Cortana’s directory by doing the following:
-
- Navigate to C:WindowsSystemApps.
- Find the Cortana directories. Right-click the directory, which in our example is called Microsoft.Windows.Cortana_cw5n1h2txyewy, and then select Rename from the menu.
- Simply insert the word “old” after the directory name. A dialog box informing you that the folder is in use should now appear. This is entirely typical. Keep the Folder in the Use dialog open.
- Activate Task Manager. You can complete the task quickly using Ctrl + Shift + Esc.
- On the list, find Cortana, right-click it, and select End Task from the menu.
- Quickly click the Try again button in the Folder in Use dialog.
After doing that, your PC should no longer have access to Cortana. Remember that this approach is a little tough since you must act quickly to hit the Try again button before Cortana launches on its own. Renaming the folder to its original name should restart Cortana. This will enable Cortana once more.
Solution 6 – Take ownership of Cortana’s directory and move it
There’s also another way to solve the issue of Cortana not turning off by relocating its directory to a different folder. You only need to carry out the following to achieve that:
-
- Navigate to C:WindowsSystemApps. Choose Properties from the context menu when you find Microsoft.Windows.Cortana_cw5n1h2txyewy folder.
- Click the Advanced button on the Security tab.
- Click Change under the Owner heading.
- Enter the name of your user account in the Enter the object name to choose field. Click OK after selecting the Check Names button.
- Click Apply and OK after checking the Replace owner box for subcontainers and objects.
- Save changes.
You need to move the directory after that by performing the steps below:
-
- Change the position of the Microsoft.Windows.Cortana cw5n1h2txyewy. A dialog window for permissions should now appear. Keep the dialog box open.
- Locate the SearchUI.exe process in Task Manager, then kill it.
- Return to the Rights dialog now and grant the necessary permissions.
Test to see if the issue persists after moving the Cortana directory. This solution is a little more complex, but if you carefully follow our instructions, you should be able to complete it.
Conclusion
I hope you found this guide useful. If you’ve got any questions or comments, don’t hesitate to use the shape below.
User Questions
1. Why won’t my Cortana shut off?
Sometimes all it takes to solve Cortana’s improper shutting is just to restart the process. We’ll try stopping the Cortana process using the Task Manager, then restarting it by launching it again. To access the Task Manager, perform a right-click on any empty area on your taskbar and choose it from the context menu.
2. Why does Cortana always run?
Please be aware that Cortana cannot be turned off from the background process since it is built into the operating system. Some apps require Cortana to run in the background; even if you try to turn it off, it will still become activated. I hope this clarifies your question.
3. In Windows 10, how do I modify Cortana’s settings?
Additionally, you can type “Cortana settings” into the taskbar search box and then choose Cortana & Search settings from the results list. The Windows 10 Education and Windows 10 Pro Education editions no longer have Cortana.
4. Yes, you can turn Cortana off in the Windows 10 Anniversary …
Yes, you can turn Cortana off in the Windows 10 Anniversary Update from technology
5. how to turn off Cortana : r/Windows10 – Reddit