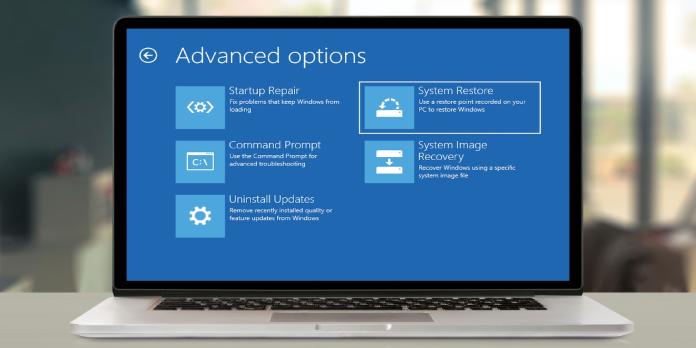Here we can see, “FIX: Windows 10 can’t find a restore point”
- If you can’t identify a restore point in Windows 10, ensure sure System Restore is turned on.
- If you can’t find any restore points in Windows 10, you’ll have to make one manually.
- Check the HDD for corrupted files if there are no system restore points in Windows 10.
- Another option is to use the Settings menu to revert to an earlier Windows version.
When something goes wrong with Windows, the first thing that springs to mind for the user is System Restore. This function is as old as Windows itself, and it served as a safe haven for many worried Windows users.
As you presumably know, System Restore provides restore points that you can utilize to go back in time.
But what if you’re unable to access any restore point? This problem has been observed by particular users in Windows 10, although it has also been noted in previous versions.
How do I restore Windows 10 if there is no restore point?
1. Make sure System Restore is enabled
- Open Properties by right-clicking on This PC.
- On the left, select System protection.
- Select the Local Disk System partition, which is usually the default (C:).
- Choose Configure… from the drop-down menu.
- Select Turn on system protection from the drop-down menu.
- On the scale, choose your preferred disk usage limit. When the restore points have reached their maximum, they will be moved from older to newer restore points. Because they tend to pile up quickly, consider the available space.
- Restart your computer after you’ve confirmed the modifications.
Your system will then keep note of changes and build restore points as needed. Basically, the system will build a restore point after every newly installed program or big system modification.
Microsoft opted to turn off the System Restore feature by default in Windows 10 to save storage space and reduce system requirements.
Restore points can consume a lot of storage space, and with them operating in the background, the minimum of 16GB of free space required by Windows 10 would be impossible to meet.
As a result, ensure that automatic restoration maintenance is turned on. Of course, activating System restore won’t assist you much if you’re trying to repair an already broken system.
2. Create restore points manually
- Type restore into the Windows Search bar and select Create a restore point.
- Click Create under the System Protection tab.
- Create the restore point and give it a name.
- When further troubles arise, the system will establish a restore point, and you’ll be set to go.
There’s a circumstance where you’re sure there were specific restore points, but they’ve mysteriously vanished. Regrettably, this is not uncommon.
System upgrades, configuration changes, and even third-party antivirus programs can sometimes wipe them entirely. Worse yet, you are completely ignorant of it most of the time.
When the worst happens, and you need to restore your PC and rectify the faults, there isn’t a single restore point available to help you.
If this is a recurring problem, your best bet is to turn off the automation and do it manually. You can create a restore point whenever you want, but you can’t relocate it from its default location, making things more complicated.
The only way to avoid possible absences in a moment of need is to create them as frequently as feasible.
3. Check the HDD with Disk Cleanup
- Type disk into the Windows Search bar to launch Disk Cleanup.
- Click OK after selecting the system partition (typically C:).
- Select Clean up system files from the drop-down menu.
- Check whatever you wish, but make sure to check Temporary files because they take up the most space.
- Click the OK button.
Of course, you may free up even more space by uninstalling outdated or useless programs or games.
Many users utilize third-party apps to erase temporary and useless files, but we recommend using Disk Cleanup to avoid severe damage.
4. Check the HDD state with command prompt
- Type cmd in the Windows Search bar, right-click Command Prompt and select Run as Administrator.
- Type chkdsk /f C: in the command prompt and hit Enter.
- If the Check Disk utility detects any issues, it will fix them as needed.
- After the procedure is completed, restart your computer and attempt manually setting a restore point (as explained above).
5. Rollback to previous Windows 10 version
- To open Settings, press Windows key + I.
- Select Update & Security from the drop-down menu.
- From the left pane, choose Recovery.
- Get started under Revert to an earlier version of Windows 10.
- Follow the on-screen instructions until you’ve rolled back the Windows 10 version and, hopefully, fixed the issue.
The preceding actions were primarily designed to address the issue of missing restore points. But what if you’ve already run into a serious system problem and don’t have a restore point to fall back on?
Fortunately, Windows 10 provides a variety of alternate recovery solutions. It’s almost as though they foresaw the complications that may arise.
The first is primarily intended to address many issues that frequently arise following a significant update. It allows you to revert to an earlier build version.
You’ll have to update again someday (it’s a Windows 10 thing), but waiting for patches with a fully functional system is a lot more enjoyable.
Via Advanced Startup
- Open Settings by right-clicking Start.
- Select Update & Security from the drop-down menu.
- From the left pane, select Recovery.
- Click Restart now in the Advanced Startup section.
- Click Troubleshoot when the Advanced Startup menu displays.
- Select the Advanced tab.
- Select the option to return to a prior version of Windows.
If the first option is unavailable, there is another way to use this recovery tool. Follow the steps outlined above.
7. Reset your PC
- To open the Settings app, press Windows key + I.
- Go to the Update & Security section of the menu.
- From the left pane, select Recovery.
- Under “Reset this PC,” click the “Get started” option.
- Make the decision whether to keep or delete all of your data.
- Carry on with the instructions until the system has been completely restored to its default settings.
This recovery option allows you to restore your PC to its default settings, restoring all of its settings in the process. It’s similar to a system reinstall, with the distinction that you can retain your files intact.
Conclusion
I hope you found this guide useful. If you’ve got any questions or comments, don’t hesitate to use the shape below.
User Questions
1. Why am I unable to locate my restoration point?
The System Restore function may have been switched off manually if the System Restore points are missing. When you disable System Restore, all previously established points are erased. It’s switched on by default. Follow the steps below to see if everything works properly with System Restore.
2. In Windows 10, how do I locate hidden restore points?
On the keyboard, press the Windows + R keys together. Type rstrui into the Run dialog box when it appears. Click Next in the System Restore window. This will show you all of the systems restore points that are accessible.
3. Why is System Restore in Windows 10 not working?
Windows System Restore may not work effectively while the operating system is running in normal mode if Windows fails to work properly due to hardware driver issues or incorrect starting apps or scripts. As a result, you may need to start the computer in Safe Mode before running Windows System Restore.
4. How to turn on windows 10 ‘restore point’? : r/Windows10
5. Windows doesn’t keep my restore points : r/Windows10 – Reddit