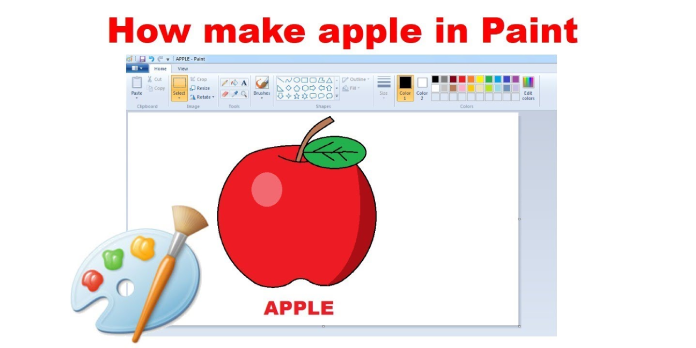Here we can see, “Want to Make a Transparent Selection in Paint? Here’s How”
- Many computer users still use MS Paint as a drawing program. Making straightforward decisions should not be tough if you are one of them.
- A step-by-step guide is provided below. Professional photographers and casual users, on the other hand, have more options to consider.
- When it comes to photo editing and repair, Adobe Suite is the best tool available; you can use it to produce transparent selections and much more.
- If you want to learn more, scroll down to see what it’s all about!
MS Paint is one of the most well-known and straightforward apps included with the Windows operating system.
This software, like Windows 10, has matured over time and now provides a useful set of tools.
Have you ever wondered if MS Paint allows you to make translucent selections? The answer is a loud yes, and it’s also reasonably straightforward. Continue reading to learn how it works.
In Paint, how can I produce a translucent selection?
- To begin, press the Start button.
- Find the Windows Accessories folder by scrolling through the applications list.
- Open the folder and choose Paint from the drop-down menu.
- Once inside MS Paint, you’ll need some text and a picture on which you’d like to apply the chosen text.
- We’ll use the following image and text for the purposes of this article:
- Let’s pretend that our goal is to get the text onto the apple without it being framed by a white frame.
- All you have to do is select the Selection Tool first to get this result.
- Then, select the Transparent Selection option from the drop-down menu under the Selection tool.
- Simply drag and drop the selection tool over your text, then drag and drop it to the correct location on your image.
- The text was put onto the apple without a white box around it, as you can see in the image sample above.
Conclusion
I hope you found this guide useful. If you’ve got any questions or comments, don’t hesitate to use the shape below.
User Questions:
1. In Paint, what is a transparent selection?
A transparent selection option in MS-Paint can be used to make a certain image opaque. This option allows the user to create a background that appears to be visible through the user’s image. To put it another way, this option is used to pick an image without a backdrop colour.
2. In Paint, how can I make white regions transparent?
- In Paint, open the image.
- Select ‘Transparent selection’ under Select Option in the Image Section.
- Press Delete after selecting the region of the image you want to make transparent.
3. In Paint 3d, how do you make a selection transparent?
To make the backdrop translucent, go to the top of the screen and click the “Canvas” tab, then pick “Show canvas” and switch on the “Transparent canvas” setting.
4. LPT: Transparent Background Selection in MS Paint – Reddit
LPT: Transparent Background Selection in MS Paint from LifeProTips
5. Transparent selection tool doesn’t work in MS Paint : r/windows
Transparent selection tool doesn’t work in MS Paint from windows