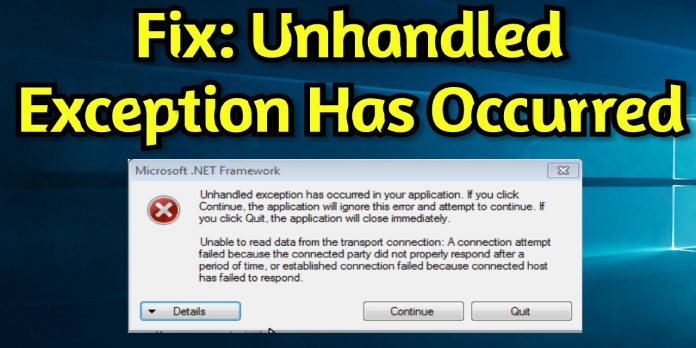Here we can see, “How to: Fix Unhandled Exception Error in Windows 10”
- Fixing an unhandled exception issue in the.NET Framework is not easy, but anyone can attempt.
- When software code cannot handle errors, an unhandled exception error can result.
- Start with a malware scan if you’re looking for a quick fix for an unhandled exception.
- Another unhandled exception in the Microsoft.NET framework Examines the most recent installed updates in Windows 10.
A known type of error is an exception. Normally, the Windows operating system is set up to handle issues like these.
However, some exceptions exist that are outside the scope of Windows, and these are known as.NET Framework unhandled exception errors.
Here are a few options for getting things back up and running. Please keep in mind that these instructions are only for Windows 10 users.
How do I resolve unhandled exception issues in Windows 10?
1. Scan your computer for viruses
- To access the Settings app, press Windows Key + I.
- To get started, go to the Update & Security section.
- From the left panel, choose Windows Security.
- Open Windows Defender Security Center from the right panel.
- Select Virus & Threat Protection from the drop-down menu, then click Quick Scan.
The unhandled exception errors could be the result of virus involvement.
It is critical to ensure that your computer is safe from the impacts of malware infection. In this instance, a thorough scan is recommended.
2. Remove any recent updates
- Type in see update history while holding down the Windows key.
- Select Uninstall updates from the drop-down menu.
- Uninstall a newly installed update by right-clicking on it.
If nothing changes, the problem was not caused by the upgrade. It’s possible to reinstall it from the Microsoft Update Catalog manually. Just keep the update number in mind.
3. Carry out a thorough boot cleaning
- Click OK after pressing the Windows key + R and typing msconfig.
- Select the Services tab in the System Configuration dialog box.
- Choose Hide all Microsoft services from the drop-down menu.
- Select Disable all from the drop-down menu.
- Open Task Manager by selecting the Startup tab and clicking the Open Task Manager button.
- A list of startup items relevant to your PC will appear. Disable each item by selecting it and clicking the Disable button.
- After you’ve finished with each starting item, close Task Manager and click OK.
- Restart your computer.
Your computer will now boot into a clean boot environment, which disables all third-party apps. This will allow the PC to boot up with only the bare minimum of drivers and programs installed.
Meanwhile, here’s how to figure out which program is causing the problem:
- Click OK after pressing the Windows key + R and typing msconfig.
- Select the Services tab in the System Configuration dialog box.
- Choose Hide all Microsoft services from the drop-down menu.
- Select half of the startup programs to enable.
- After that, click OK and restart your computer.
- All of the programs you choose passed the test if the problem did not occur.
- Carry on with the next half of the process.
- If the problem persists, open msconfig and navigate to Services.
- Restart your PC after selecting half of the programs you had picked during the initial run.
- Repeat this process with half of the programs each time until you’ve identified the faulty one.
Once you’ve identified the software that’s causing the problem, examine whether there’s an updated version available.
You can also contact the manufacturer to see if they can assist you with the problem.
4. Perform an SFC scan
- Press Windows + R, type cmd, and press enter to open a command prompt.
- Select Run as administrator from the context menu when you right-click on Command Prompt.
- Type sfc/ scannow into the command prompt and hit Enter.
- The scan could take a few seconds to complete. Wait patiently until it says that the scan is 100 percent complete.
- Restart your computer.
Unhandled exception issues can result from even the tiniest corruption of system files.
SFC scan is a system utility that runs from an elevated Command Prompt. Its primary function is to verify the integrity of system files.
This operation will scan all of the system files and make any necessary changes as needed.
5. Use the hardware troubleshooter to figure out what’s wrong
- To access the Settings app, press Windows key + I.
- Select Troubleshoot from the Updates & Security menu.
- Select Run the Troubleshooter from the Hardware and Devices section.
- Continue following the on-screen instructions and wait for the process to complete.
- Restart your computer.
Any hardware faults could possibly be causing the error to appear.
This necessitates a hardware and device scan to rule out the possibility of hardware or a device somewhere doing the trick.
6. Remove the.NET Framework and reinstall it
- In the Cortana search box, type Control Panel and press Enter.
- Locate Microsoft.NET Framework in Programs and Features.
- Uninstall it by right-clicking on it.
- To access the Settings app, press Windows key + I.
- Go to Updates & Security and select Windows Updates from the drop-down menu.
- Check for updates is the option to select.
- The the.NET Framework will be immediately installed.
- You may also manually download it from the official Windows Store Apps page.
7. Run the cleanup tool for the.NET Framework
The.NET Framework cleanup program is meant to run a scan automatically to prevent further problems with the.NET Framework on your computer.
Check out Microsoft’s official.NET Framework cleanup tool user guide for all the information and steps you’ll need to run the tool.
Conclusion
I hope you found this information helpful. Please fill out the form below if you have any questions or comments.
User Questions
1. What causes the error “unhandled exception”?
When the application code does not properly handle exceptions, an unhandled exception arises. When you try to open a file on disk, for example, it’s not uncommon for the file to not exist. If no file path is provided or if the file does not exist, this code will throw an error. Unhandled exceptions would result as a result of this.
2. How do you resolve an unhandled exception in a component of your application?
The.NET Framework can be uninstalled and reinstalled to resolve the issue. The.NET Framework can be uninstalled in the same way as any other program on your computer.
3. What’s the best way to handle an unhandled exception?
- Install the most recent version of Windows Update.
- Use the Microsoft if possible.
- Check and fix corrupted system files, which could be the source of the problem, with System File Checker.
- Activate and deactivate.
- The game should be uninstalled and reinstalled.
- Make an attempt at a Repair Upgrade.
4. Microsoft .net framework unhandled exception error on boot
Microsoft .net framework unhandled exception error on boot windows 10 from techsupport
5. Net Framework unhandled exception, can’t seem to uninstall.
.Net Framework unhandled exception … can’t seem to uninstall or reinstall to fix error from Windows10