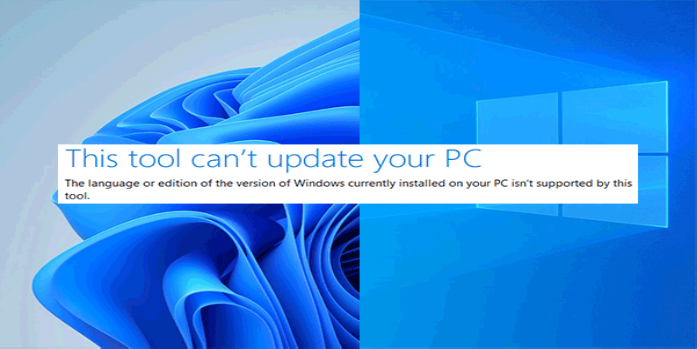Here we can see, “This tool can’t update your PC”
- A relatively simple repair is a Media Creation Tool problem that can’t update your PC.
- The lack of system prerequisites is the primary source of this issue; therefore check them first.
- Following that, it’s good to utilize specific tools to check for system issues.
- This utility cannot upgrade your PC; however it can be solved by using line-command tools to verify the drive.
With the help of a Microsoft application, upgrading from Windows 7/8.1 to Windows 10 is a breeze. With the Disk Creation Tool, you may upgrade your system directly from the Windows UI or produce a bootable installation media.
It usually works without a hitch, but a few glitches are here and there. The upgrading procedure is broken by a common issue, warning consumers that This utility can’t update their PC.
We dug hard and discovered a few potential answers to your issue. Make sure to have a look at these and let us know what you think.
How can I fix This tool can’t update your PC error?
1. Make sure you meet the system requirements
Let’s start with the Windows 10 system requirements. To install Windows 10 on your computer, you’ll obviously need a particular degree of hardware.
These specifications aren’t particularly demanding, only slightly exceeding Windows 7 needs.
Lack of storage space and an outdated BIOS are the most prevalent causes of the Media Creation Tool issue.
The following are the prerequisites for Windows 10:
-
- 1 GB RAM for 32 bit, 2 GB RAM for 64 bit
- 16 GB for 32 bit and 20 GB for 64-bit hard disk space
- 1GHz or faster CPU
- Resolution: 800 x 600 pixels
- Graphics: WDDM 1.0 driver and Microsoft DirectX 9 or later
- Internet accessibility
Also, run the utility as an administrator and uninstall any third-party antivirus software. Furthermore, BIOS will require extra attention.
2. Run SFC and DISM
-
- Type cmd into the Windows Search box. Select Run as administrator from the Command Prompt menu to run it with full rights.
- Type sfc/scannow into the command prompt and hit Enter.
- Enter each of the following commands after typing them:
-
DISM /online /Cleanup-Image / ScanHealthDISM /Online /Cleanup-Image /RestoreHealth
-
- When the procedure ends, restart your PC and run the Media Creation Tool again.
All upgrade operations (Windows 10 over Windows 7/8.1) rely on the prior layer’s complete integrity. Before upgrading to Windows 10, Windows 7/Windows 8.1 must be in fine working order.
Furthermore, all upgrade-related activities would fail if any critical system files were corrupted.
We recommend using both System File Checker and Deployment Image Servicing and Management tools to ensure that there is no system corruption.
Both utilities are pre-installed and can be accessed through the elevated Command Prompt. Both look for and correct any probable system corruption.
3. Run the dskchk command
-
- As in the previous step, open Command Prompt as admin.
- Type chkdsk /f /r into the command prompt and hit Enter.
- Restart your computer when the utility has finished scanning and resolving any probable HDD issues.
If the SFC and DISM scans did not reveal any issues, execute the dskchk command in Command Prompt as indicated above to check for probable HDD corruption.
4. Remove content from the SoftwareDistribution folder
-
- Go to the system partition (typically C:) and then to
-
WindowsSoftwareDistributionDownload
-
- Everything in the Download folder should be deleted.
- Restart your computer and try again using the Media Creation Tool.
- Go to the system partition (typically C:) and then to
Installing Windows 10 with the direct upgrade function is equivalent to installing any other win32 program. The setup files, or installation files, are downloaded and saved to the system partition.
After then, the setup begins, and it will take some time to complete.
The SoftwareDistribution folder is where Windows Update saves these items. They can become corrupted, rendering them useless.
All you have to do now is close everything and delete everything in the SoftwareDistribution folder. After that, you can relaunch Media Creation Tool and begin the installation process.
5. Reset services
The Windows Update services must be running for an update to be applied. And when called upon, the major and ancillary services frequently cease working or refuse to start.
This can be a problem, particularly if you’re moving from Windows 7 to Windows 10. BITS, Cryptographic, MSI Installer, and Windows Update Services are the services in question.
All connected services should be stopped and then started again. The best and quickest method is to use a batch script that does everything for you.
6. Use the Update Assistant
-
- Update Assistant can be downloaded from the Microsoft website.
- Start the tool and wait for it to prepare your computer for updates.
- Data from the system partition should be backed up.
- Follow the installation instructions until it’s finished.
If the Media Creation Tool does not work, you might try a comparable tool that serves the same purpose.
The Windows Update Assistant lets you upgrade your machine to Windows 10 without building a bootable installation disc.
It also examines your PC’s readiness and alerts you if anything fails to satisfy the standards.
7. Create a bootable drive and update that way
7.1 Create a bootable USB and update Windows 10
-
- Restart the Media Creation Tool after plugging in the USB device (6 GB or more).
- Select Create installation media (USB flash drive, DVD, or ISO file) for another PC.
- Click Next after selecting your preferred language, architecture, and edition.
- Click Next after selecting USB flash drive.
- Restart your computer after the bootable drive has been created.
- From File Explorer, open the USB with installation media and select Setup.
- Update Windows 10 to version
7.2 Boot with the USB stick and upgrade to Windows 10
-
- After inserting the bootable media drive produced using the Media Creation Tool, restart your computer.
- To access the Boot menu, press F12 (occasionally F11 or F9) shortly after the PC starts up.
- Choose your configuration and boot from the USB.
- Select Upgrade this Computer.
If you can’t upgrade directly from the system, you can execute the setup from a bootable drive. There are two ways to accomplish this.
The first requires running the Setup via the Windows interface, while the second requires booting from the installation disc and selecting Upgrade.
Of course, both of them involve the creation of a bootable drive.
You can also burn the ISO configuration to a DVD, but we recommend using a USB flash drive instead. At least 6 GB of storage capacity is required on the flash device.
Also, make a backup of your data on the flash drive, as the setup method will require you to wipe everything to install the setup.
8. Perform a clean reinstall
Finally, if none of the above actions have been resolved, This utility can’t update your PC Media Creation Tool issue; a clean reinstallation is the only option.
This is the fastest approach to getting Windows 10 up and running. Of course, this defeats the purpose of an upgrade because you’ll lose all of your previous Windows system partition data and configuration.
Conclusion
I hope you found this guide useful. If you’ve got any questions or comments, don’t hesitate to use the shape below.
User Questions
1. Haven’t been able to update windows in years… Tried … – Reddit
Haven’t been able to update windows in years… Tried everything. please help. from windows
2. Is there any reason I can’t update? : r/windows – Reddit
3. Windows wont update! – Reddit