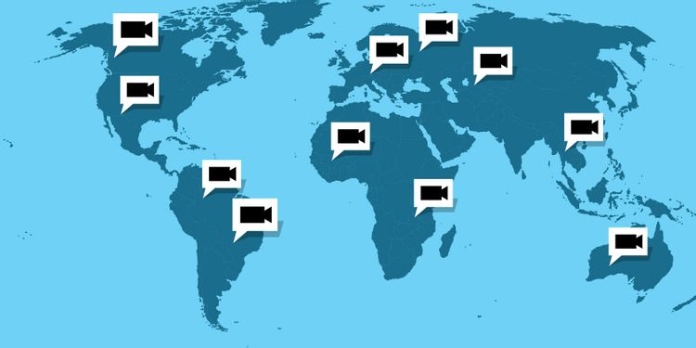Here we can see, “The Zoom Keyboard Shortcuts Cheat Sheet for Desktop”
Use these keyboard shortcuts to spice up your Zoom workflow on Windows and macOS.
With a steep rise in remote working everywhere on the planet, the video conferencing tool Zoom is gaining users rapidly. It enables teams to arrange and conduct online meetings with ease.
If you employ Zoom for remote communication, the cheat sheet below are often of great help. It contains keyboard shortcuts to assist you employ the Zoom interface effortlessly for group messaging and video calling.
The cheat sheet covers shortcuts for both Windows and macOS platforms. Many of the Windows shortcuts work on Linux too.
With the shortcuts listed, you’ll join and schedule meetings, share your screen, switch between various views, toggle multiple elements within the Zoom interface, and do tons more.
(If you’re new Zoom, you would possibly appreciate a fast lesson on the way to use Zoom for online meetings.)
The Zoom Keyboard Shortcuts Cheat Sheet
| Shortcut | Action |
|---|---|
| Windows General |
|
| F6 | Move between Zoom popup windows |
| Ctrl + F | Search |
| Alt + F | Enter/exit full screen mode |
| Alt + L | Toggle between Portrait view and Landscape view |
| Alt + F4 | Close current window |
| Chat Controls | |
| Ctrl + T | Jump to chat with someone |
| Alt + Shift + T | Take a screenshot |
| Ctrl + Up | Go to previous chat |
| Ctrl + Down | Go to next chat |
| Ctrl + W | Close current chat session |
| In-Meeting Shortcuts | |
| Alt + I | Open Invite window |
| Alt + A | Mute/unmute audio |
| ¹Alt + M | Mute/unmute audio for everyone except host |
| Alt + V | Start/stop video |
| Alt + N | Switch camera |
| ²Alt + Shift + S | Start/stop screen sharing |
| ²Alt + T | Pause/resume screen sharing |
| Alt + R | Start/stop local recording |
| Alt + C | Start/stop cloud recording |
| Alt + P | Pause/resume recording |
| Alt + F1 | Switch to Active Speaker view |
| Alt + F2 | Switch to Gallery view |
| Ctrl + 2 | Read active speaker name |
| Alt + U | Show/hide Participants panel |
| Alt + H | Show/hide Chat panel |
| Ctrl + Alt + Shift | Move focus to meeting controls |
| Ctrl + Alt + Shift + H | Show/hide floating meeting controls |
| Alt + Y | Raise/lower hand |
| PageUp | View previous page of video participants in Gallery view |
| PageDown | View next page of video participants in Gallery view |
| Alt + Shift + R | Begin Remote Control |
| Alt + Shift + G | Revoke Remote Control permission |
| macOS
General |
|
| Cmd + J | Join meeting |
| Cmd + D | Schedule meeting |
| Cmd + Control + V | Start new meeting |
| Cmd + Control + S | Share screen |
| Cmd + F | Search |
| Cmd + Shift + F | Enter full screen mode |
| Esc | Exit full screen mode |
| Cmd + Shift + M | Enter/exit Minimal view |
| Cmd + L | Toggle between Portrait view and Landscape view |
| Cmd + W | Close current window |
| Chat Controls | |
| Cmd + K | Jump to chat with someone |
| Cmd + T | Take a screenshot |
| Cmd + + | Increase chat display size |
| Cmd + – | Decrease chat display size |
| In-Meeting Shortcuts | |
| Cmd + I | Open Invite window |
| Cmd + Shift + A | Mute/unmute audio |
| ¹Cmd + Control + M | Mute audio for everyone except host |
| ¹Cmd + Control + U | Unmute audio for everyone except host |
| Cmd + Shift + V | Start/stop video |
| Cmd + Shift + N | Switch camera |
| Cmd + Shift + S | Start/stop screen sharing |
| Cmd + Shift + T | Pause/resume screen sharing |
| Cmd + Shift + R | Start/stop local recording |
| Cmd + Shift + C | Start/stop cloud recording |
| Cmd + Shift + P | Pause/resume recording |
| Cmd + Shift + W | Toggle between Active Speaker view and Gallery view |
| Cmd + 2 | Read active speaker name |
| Cmd + U | Show/hide Participants panel |
| Cmd + Shift + H | Show/hide Chat panel |
| ³Control + \ | Show/hide meeting controls |
| Option + Y | Raise/lower hand |
| Control + P | View previous page of video participants in Gallery view |
| Control + N | View next page of video participants in Gallery view |
| Control + Shift + R | Begin Remote Control |
| Control + Shift + G | Revoke Remote Control permission |
| Cmd + W | Prompt to leave/end meeting |
| ¹Shortcut is available only if you’re the host.
²Shortcut works only when meeting controls toolbar has focus. ³Shortcut is available only if Always show meeting controls checkbox is enabled under Settings > Accessibility. The checkbox is enabled by default. |
|
Conclusion
I hope you found this useful guide. If you’ve any questions or comments, don’t hesitate to use the form below.
User Questions:
1.Can I use zoom on my PC?
Zoom is often downloaded and installed quickly and is out there on Windows, PC, iOS and Android devices.
2.Does Zoom have a desktop app?
How to use Zoom on your mobile device. The mobile version of the app on iPhone, iPad and Android offers a simplified version of the web Zoom platform, and therefore the main tabs are found at the bottom: Meet & Chat, Meetings, Contacts, and Settings.
3.Can you zoom out on Zoom?
This feature is out there for Zoom Rooms version 4.0 or later. Start or join a gathering . Tap the Camera Control icon. Use the Camera Control popup icons to zoom and pan until the camera is within your desired position.
4.Zoom update break Raise/Lower Hand keyboard shortcut? latest Windows
Zoom update break Raise/Lower Hand keyboard shortcut? latest Windows from Zoom
- Can I configure a keyboard shortcut to mute/unmute from within a foreign desktop session?
Can I configure a keyboard shortcut to mute/unmute from within a remote desktop session? from Zoom