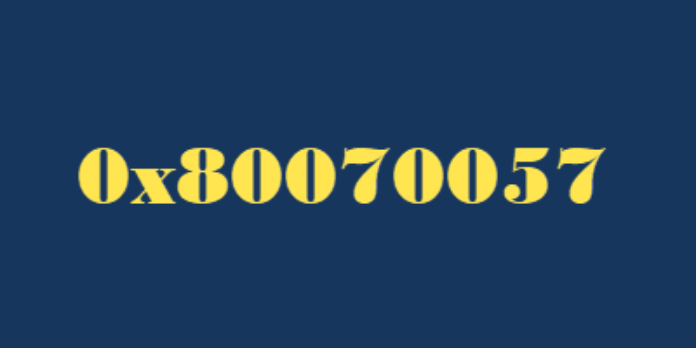Here we can see, “How to Fix Error 0x80070057: the Parameter Is Incorrect”
- Despite the widespread usage of cloud storage and sharing, many users still transfer, copy, and save files on external storage devices like USB flash drives and external hard drives.
- Use the steps in this article to resolve issue 0x80070057: The parameter is wrong if it’s stopping you from accessing or copying files and folders.
When trying to copy a file or folder from a PC to a USB drive or external hard disk, some users frequently notice the error: “The argument is invalid.”
A window titled Error Copying File or Folder opens when that occurs and displays the message. The parameter is incorrect, or Drive is not available; the parameter is incorrect. The file or folder doesn’t copy to the storage device as a result.
The file you’re attempting to copy may be too large to fit on the external drive, and your target disk doesn’t have enough storage space or the faulty file system.
Let’s look at resolving the wrong parameter error (0x80070057) when copying data to an external disk.
How to fix parameter is incorrect on Windows 10
1. Check the Amount of Space on the External Storage Device
First, determine how much space is available on the external hard drive or USB device. The file you are copying might not fit in your storage capacity.
By selecting Properties from the context menu, when you right-click the relevant drive in File Explorer, you can see how much drive capacity is available. The window below opens and displays available and occupied space.
2. Compress or Split up a Larger File
Check the size of the file that isn’t copying to see if there is sufficient storage space on the external device. Does it surpass 4 GB?
If so, it is most likely why you cannot copy data to the external storage device. Many USB flash drives and other storage devices continue to use the FAT32 file system, which only handles files up to four GB in size. As a result, saving files bigger than 4 GB to FAT32 external storage is impossible.
If the file is bigger than four GB, you might be able to reduce its size and resolve the parameter problem. Compressing it or chopping it up into smaller pieces can do that. With the freeware tool 7-Zip, you can split and compress files.
To download the program installer to Windows, choose either the 32-bit Download link or the 64-bit Download link on this internet page. Following the installation of the software, the four GB files can be separated and compressed, as seen below.
-
- Open Windows and 7-Zip.
- Navigate to the folder where the file you need to copy is located.
- To open the window below, right-click the file you want to compress and choose 7-Zip > Add to archive.
- From the drop-down selection under Archive format, choose a compression format. One of the best compression ratios is seen in Zip.
- The archive is saved in the same folder as the original file when you press OK to delete and save the window.
- Right-click a file and choose Split file to divide it. That launches the window you see below.
- Choose a value from the Split to volumes, bytes drop-down menu to divide the file by.
- By selecting the button, you may optionally specify a location to save your work.
- To split the file, click OK.
- If you need to combine the files once again, select them, then use the right-click menu to select Combine files to display the window below. To combine the files, click OK.
- The file you need to copy must be under four GB after being divided or compressed. In that case, transfer the archive or the divided files to the external storage device.
3. Convert the Storage Device to NTFS
Alternatively, you can change the storage device to NTFS, a file system that accepts single files up to four gigabytes (GB) in size. You can convert external storage disks to NTFS with a partition management program like Mini Tool Partition Wizard, Paragon Partition Manager, or AOMEI Partition Assistant.
Run the Windows installer for the tool of your choice after downloading it. To add the software to Windows, follow the setup wizard’s instructions. Then do the following to convert the storage disk to NTFS.
-
- First, connect your desktop computer or laptop to the storage device you want to convert to NTFS.
- Partition Manager should now be visible.
- After that, you may choose to Convert to NTFS by right-clicking the necessary hard drive.
- There will be a pop-up dialog box. The storage drive will be changed to NTFS by pressing OK and clicking Apply.
4. Format the Drive to NTFS
Alternately, you can format the storage disk to change it from FAT to NTFS. Drives’ files are also deleted when they are formatted, though. Therefore, backup the drive’s content before formatting if you must maintain it that way.
Then perform the following NTFS formatting on the storage device:
-
- On a desktop or laptop, insert the USB stick or external hard drive to be formatted.
- Launch the File Explorer tab.
- Currently, you can open the window seen in the image shown below by right-clicking your external drive and choosing Format from the context menu.
- From the File system drop-down menu, choose NTFS.
- To format the storage drive, click Start.
5. Fix the Drive’s File System
The file system on your storage device may be corrupted if you can’t copy files less than four GB to the external disk. The Windows Check Disk, or Chkdsk, the program helps fix storage disks.
A utility called Check Disk checks file systems on disks and offers repairs for anything that need them. This is how Check Disk scans storage devices.
-
- Put the USB stick or external hard drive into the appropriate PC slot.
- Right-clicking your USB disk or external hard drive in File Explorer will provide the context menu.
- Context menu: choose Properties.
- To access the tab in the screenshot below, click Tools.
- To view the window below, click Check.
- To scan the external storage, select the Scan and Repair drive button.
- Windows will offer a repair option to fix the external storage if the scan turns up anything.
How to fix incorrect parameter errors depending on the programs they occur on
There are particular techniques you can take to remedy it if you’re seeing this error, such as wrong format parameter errors on particular programs.
1. Fix: Failed to properly assess the disk. The parameter is incorrect
When performing a Windows Experience Index performance scan, this issue, which is unique to Windows 7, typically occurs. Numerous customers reported that this problem is caused by third-party antivirus programs like Avast and AVG. You can either install a new antivirus program or temporarily turn off your current antivirus program to eliminate this error number.
Fix 7Zip: The parameter is incorrect
If 7-Zip is giving you wrong parameter errors, there may be a problem with the RAR format. Ensure that the utility supports the RAR file format and that you are running the most recent 7-Zip version.
Fix Virtual Disk Manager: The parameter is incorrect
When you assign a new drive letter to Virtual Disk Manager, the parameter is frequently inaccurate. To resolve this problem, make a backup of your data, attempt partition removal, restart your computer, and modify the disk letter and path. After completing that, add the virtual partition once more.
Fix Microsoft Word: The parameter is incorrect
Additionally, the Office 365, and particularly Microsoft Word, are susceptible to this issue. When users attempt to open documents in Word, an error message appears.
Repair the Office installation folder by going to Settings > Apps > Apps & features > Microsoft Office to correct wrong parameter problems in Microsoft Word. Choose Change, and the Office repair tool will run itself.
Fix diskpart has encountered an error: The parameter is incorrect
Two main causes of this error are a faulty file system on the partition or a modified volume encryption driver. This error can occasionally mean that data loss may have occurred.
Correcting diskpar parameter errors:
-
- Run chkdsk /f /r. For detailed instructions, check out this guide.
- Remove the USB controller.
- Verify your USB port and connectivity.
- Remove writing protection from ComputerHKEY_LOCAL_MACHINESYSTEMCurrentControlSetServicesUSBSTOR. Locate the Start key and change the value data to 3.
These are a few efficient solutions for parameter errors on external drives. The disk’s four GB file restriction is typically the cause of the parameter being a wrong error. Therefore, converting the storage disk to NTFS is definitely the best fix.
Conclusion
I hope you found this guide useful. If you’ve got any questions or comments, don’t hesitate to use the shape below.
User Questions
1. How can I resolve error 0x80070057? Is the parameter wrong?
System or disk failures are the most common causes of the error message “This Parameter is Incorrect.” We advise utilizing the command prompt to launch CHKDSK to pinpoint this problem. Running CHKDSK can examine a hard drive’s integrity and fix different file system issues.
2. What does Windows 10 problem number 0x80070057 mean?
The System Reserved Partition is corrupted while you are installing a Windows operating system. You are trying to back up your files, and there is corruption; there were issues installing updates, and the system will try again later.
3. What does the Xbox One code 0x80070057 mean?
What does the Xbox error code 0x80070057 mean? Typically, when using the Xbox app to stream movies, we encounter the Xbox error number 0x80070057. It indicates that either the format of the video file is unsupported or the video file you are attempting to play is corrupt. When you attempt to use the code to redeem it on Xbox, the same issue also happens.
4. Error 0x80070057: The parameter is incorrect. – Reddit
Error 0x80070057: The parameter is incorrect. from PokemonInsurgence
5. the parameter is incorrect : r/Windows10 – Reddit