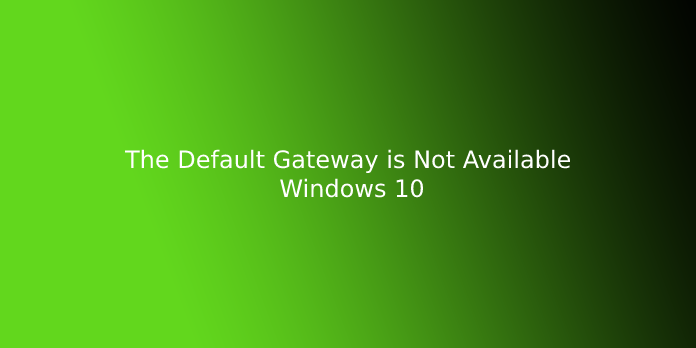Here we can see “The Default Gateway is Not Available Windows 10”
What is the Default Gateway?
A default gateway is a router/network node in a computer networking system that acts as a forwarding hop in another network system if there is no IP address specified in the routing table to forward a data packet to the destination hosts.
The default gateway acts as an access point for other networks, allowing them to send or receive data packets. This includes altering the IP addressing, subnet mask, and topologies of the network.
In general, every network component maintains a routing table. This will indicate which port or interface communication will occur, which set of rules will be followed, and which route will be taken to deliver data packets to the network.
If an IP packet from a node fails to find the appropriate set of rules or routes to deliver the packet at the destination address, it will choose the default gateway to continue routing.
The default gateway can be described as a collection of configurations known collectively as the default routes. The router linking the LAN network with the Internet acts as a default gateway to all network components in small offices and home networks.
How to fix the Windows 10 error “Default Gateway is not available.”
Many issues can occur when setting up an internet connection, regardless of whether you are using a wired connection like an ethernet cable or if you prefer wireless connections with WiFi. One of these problems is running the Windows 10 network troubleshooter: The default gateway is unavailable.
This error can occur when your IP configuration is incorrect, your router is misconfigured, or, in rare cases, due to your ISP settings. Don’t worry; our article will help you solve this problem regardless of the source.
Fixed: “Default gateway unavailable.”
Here is a guide that will help you fix this issue on your computer. These methods are easy to use and do not require any prior knowledge in Windows 10 troubleshooting.
Method 1: Temporarily disable antivirus software
Antivirus software can cause problems with Windows 10’s internet connection and network. Temporarily disabling antivirus software can help you determine if it is interfering.
The apps likely caused the problem.
Here are some steps to temporarily disable an antivirus app
Notify Windows Defender that you are running your system without any third-party antivirus. Windows 10’s integrated security system provides basic protection against most threats and doesn’t cause any issues.
- Right-click on a blank space in your taskbar and select Task Manager.
- If Task Manager launches in compact mode, click on the “Mode Details” button to increase details.
- Use the header menu at the top to switch to the Start-up tab.
- Click on the name of your antivirus program to be taken directly to its website.
- Now, click on the Disable button at the bottom right. This will stop the application from starting when your device is started.
- Restart your computer, and try connecting to your network once again.
Method 2: Disable McAfee
Many users have reported McAfee apps as having helped fix the “Default gateway not available” error. We recommend that you temporarily delete this type of application and verify that they have not interfered with your network connection.
We recommend contacting McAfee customer service if you believe your McAfee product has caused network problems in Windows 10. Click this link to view the options and get in touch with them.
- Click on the Windows icon at the bottom left corner to open the Start menu. To bring up the menu, you can also use this key on your keyboard.
- From the pop-up menu, click on Settings. You will see a gear icon. To get to it faster, you can use the Windows + S keyboard shortcut.
- A new window will open displaying various system options. Click on Apps.
- Keep the default page open and wait for your apps to load. This can take up to a while, depending on how many applications you have on your device.
- You can use the Search function to search for McAfee.
- Choose your McAfee product and then select the “Uninstall” option.
- Follow the instructions on the screen to uninstall your McAfee application from the device. You can also remove any McAfee apps that are not listed.
- Once the uninstallation is completed, restart your computer. Your internet connection should now be tested.
Note: McAfee may still be installed on your system if it came pre-installed. These files can be manually deleted by looking for them. This could resolve your problems.
Method 3: Deactivate the auto-login function
Although the automatic logon function changed Windows 8, it can cause network conflicts on older systems. To disable the automatic login feature and check if your connection has been restored, you can use Windows Registry Editor.
Warning: Before you start this guide, make sure to back up your Registry. You can learn how to import and create Registry backups from Windows Ninja.
- To open Run, press the Windows + R keys on the on-screen keyboard. Next, type “Regedit” into the input box. To launch the Registry Editor, press the OK button.
- Navigate the Registry Editor by expanding folders with the arrow icon beside their names. This will allow you to locate the Registry key HKEY_LOCAL_MACHINESOFTWAREMicrosoftWindows NTCurrentVersionWinlogon.
You can also copy the key and paste it into Registry Editor’s address bar for faster navigation.
- Right-click the “AutoAdminLogon” key and then select “Modify” from the context menu.
- Click the OK button to change the data value from “1” to “0“. You must not modify any other settings.
- Close the Registry Editor, and then restart your computer.
Method 4: Use the Netsh command to reset TCP/IP
You can use the Command Prompt to reset your TCP/IP settings or resolve a default gateway issue. Follow the steps below to find out how.
- Use the Windows + R keys to access the keyboard. This will bring up Run.
- Enter “cmd” into the search box and hit the Shift + Ctrl keys to enter. You’ll launch the Command Prompt, which will give you administrative permissions.
- Click Yes if prompted to allow Command Prompt access to make changes to your device.
- To execute the command, enter the following command into the Command Prompt.
- Wait for the command’s processing to complete. You must not close the Command Prompt window or shut down your computer.
- After the command has been completed, restart your device and reset your TCP/IP settings.
Method 5: Updating your network adapter drivers
Drivers must be kept current with the latest releases. Manufacturers can fix the Windows 10 “Default gateway not available” error by reporting bugs to them.
This is how to update your network adapter driver in a matter of minutes. You can perform this process automatically, so it is easy to do.
- The Search icon is located in the taskbar next to the Windows icon. A magnifying glass indicates the function. It can also be opened by pressing the Windows + S key shortcut.
- To launch the device manager, type “Device Manager” in the search box and click on it to open a new tab.
- To expand the network adapters section, click on the arrow icon.
- Right-click your adapter and select “Update driver.“
- Follow the prompts to update your drivers by selecting “Search automatically for updated Driver Software.”
- Restart your computer after a successful update and verify that you are still experiencing issues with the default gateway.
Method 6: Modify the power management settings of your network adapter
Users have reported issues with their internet connections due to a particular power management setting. Your system may temporarily turn off your network adapter and cause it to lose communication. This can result in the “Default gateway not available” error.
- The Search icon is located in the taskbar next to the Windows icon. A magnifying glass indicates the function. It can also be opened by pressing the Windows + S key shortcut.
- To launch the device manager, type “Device Manager” in the search box and click on it to open a new tab.
- To expand the network adapters section, click on the arrow icon.
- Right-click your adapter to open the Properties menu.
- Use the header menu at the top of the window to switch to the “Power Management” tab.
- You must ensure that the “Allow the computer to turn off this device to save power” option has been disabled. Click on the box to remove the checkmark.
- To save your changes, click the OK button. Try to connect to the Internet again and check if the error persists.
We hope this guide helped you to troubleshoot the Windows 10 “Default gateway unavailable” error. This issue should not be an issue.
You can find information about Windows 10 and help with any issues.
Questions from the user:
1.Default Gateway Not Available Error
Since the beginning of the month, fiber internet was installed in my home. I have been getting this error ever since. I used to get this error several times per day at first. But, it has stopped happening as frequently, and I think it is gone now. The error started recurring again, and I don’t know what to do. The error disappears temporarily when I try to fix it in settings. How can I fix this permanently?
2. This error keeps popping up: “The default gateway is unavailable.”
I am connected to the Internet via a local connection. It loses internet connection every 5 minutes. Troubleshooting fixes it, but it returns to normal every 10 to 15 minutes. I tried thousands of forums, and it still doesn’t work. It drives me crazy.
- Windows 10 default gateway not available
After installing Windows 10, my internet access is lost via Ethernet. The computer switches to wireless.
Windows 10 reports that there is no internet on the Ethernet (local network)
After performing diagnostics of the local area connection, I discovered that the default gateway was not available. This may need to be fixed.
Time Warner Cable insists that Windows 10 is the problem.
- The default gateway is not available
This annoying problem has been bothering me for over a week. It happened out of nowhere. It happened as I was playing my daily roulette. I could not load the page; it was “attempting to reconnect.” I tried troubleshooting. It stated that “It appears like everything is working well, but you cannot connect to Microsoft.com.” It was useless information. After a while, it started working again, and I was able to browse as usual. It stopped loading after five minutes. It wasn’t very good, so I tried the troubleshooter once more. Same problem. I tried to find solutions like
- Restart your computer and uninstall the adapter driver.
- 2. Update your driver
- My old adapter failed to work.
- Factory reset (after this, it worked fine for two days, then what? Same problem. It says “Default gateway not available” for the moment. It works for a few minutes with the Troubleshooter reset adapter. After that, the game stopped working, and I couldn’t load anymore. I tried to troubleshoot the problem again. This time it was the default gateway. Reset adapter. I did this 12x per days
- None of this works. I am frustrated because I can’t do any of this. Internet works for a few minutes; then it stops working. WiFi tells me that I am connected, but it doesn’t respond. It’s not a problem with the network site. My phone and that of my roommate work fine on WiFi. This is the only problem I am having. And I don’t know what to do. I would appreciate any help. It’s true.