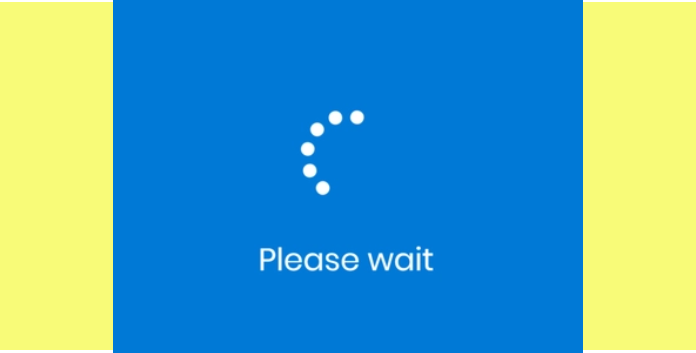Here we can see, “How to: Fix Windows 10 Update Is Taking a Bit Longer Than Expected”
Although it can be annoying and demanding, installing Windows updates over the air is typically a quick and reliable process. However, occasionally, and particularly with significant updates and upgrades (from Windows 7 or 8 to Windows 10), consumers encounter several serious problems. Errors can occur, and sometimes problems involve endless loading prompts. Many users got trapped at the “It’s taking a little longer than planned” prompt.
This problem can be solved in several ways. We made care to provide the solutions and directions below in case you repeatedly try but cannot move past the screen.
How to address “It’s taking a bit longer than expected” update error in Windows 10
1: Check the storage space and connection
We recommend waiting for a little before moving on to solutions. After some time, several customers were able to make the updates and upgrades work. Needless to say, it took a lot of time. Your bandwidth and HDD speeds will determine this, respectively. Naturally, if nothing changes after two hours, we advise going slowly down the list. Additionally, rebooting your computer won’t interfere with the process, and some afflicted users say it may even be beneficial.
Major updates need a lot more space compared to small, infrequent updates. The updates are first downloaded to a special directory, after which the installation can start. Ensure the system partition has 6 to 10 GB or more free space. Additionally, we advise testing the connection. Some sequences still need an internet connection even after the installation files have been safely downloaded.
Continue with the instructions below after ensuring everything is fine but the delay keeps happening.
2: Run Update troubleshooter
The next logical step is to try running the Windows Update troubleshooter, which may be found in the Troubleshoot menu, among the other tools. If this doesn’t fix the issue, it will at least provide you with more knowledge about what is causing the current issue. Finally, the utility should restart the update services and download the update files after executing it.
Here’s how to use Windows 10’s Update Troubleshooter:
-
- To launch the Settings app, press the Windows key + I.
- Then, to update and secure, select.
- From the left pane, choose Troubleshoot.
- Click “Run the troubleshooter” after expanding the Windows Update troubleshooter.
Continue with the next steps if you’re still frozen on the same screen.
3: Uninstall third-party antivirus and unplug peripheral devices
The second item you might do relates to third-party programs, which frequently obstruct update and upgrade procedures. These are antivirus programs. During the processes mentioned above, they may prevent system updates or cause various other problems. The community holds McAfee and Norton Antivirus in high regard, but all others have the potential to make mistakes.
In addition, we advise unplugging extraneous gadgets like printers, scanners, and pretty much everything else. Additionally, major system updates frequently include a driver installation phase. This can be problematic, especially since the generic drivers frequently do not fit the frame.
4: Update the system via the Update Assistant
We might take a different approach because the traditional updating process is far from perfect. Your system can be updated or upgraded via alternative methods to the most recent major build. First up is a handy tool that, at least for me, always functioned properly. First of all, it enables you to receive updates more quickly than usual. The second, more significant fact is that you rarely get stuck. Additionally, it checks for potential compatibility issues so you can determine whether the available storage space will suffice.
We have provided step-by-step instructions in case you’re unsure how to download and utilize this tool. Look at them below:
-
- Click here to get the Update Assistant.
- Take a backup of your system partition data.
- Activate the Update Assistant.
- Select “Update now” from the menu.
- Click Next and wait for the update files to download after the utility has completed its compatibility check. This may require some time.
- Then, after clicking update, proceed as directed. Until everything is in place, your computer will restart several times.
5: Update the system with the USB installation media
There is still an option if the prior strategy failed for some reason. Microsoft uses Media Creation Tool and the Update Assistant to distribute applications. This tool can be used for immediate upgrades or, even better, for making installation media. You can use an ISO file and burn it to a DVD for the latter option or make a bootable USB thumb drive. Then, update Windows 10 after that. Since the update source is external, this virtually eliminates system errors.
It’s not a big hassle; you get the installation disk in case something goes wrong later. To build installation media and upgrade your system this way, follow these steps:
-
- Use this link to download the Media Creation Tool.
- Connect the USB flash drive that has at least 6 GB in size.
- Launch the Media Creation Tool, then agree to the license terms.
- “Create installation media (USB flash drive, DVD, or ISO file) for another PC” should be selected.
- Select the appropriate edition, architecture, and language, then click Next.
- Click Next after selecting USB flash drive.
- The setup and installation files will be downloaded by Media Creation Tool and copied to the USB flash drive.
- Reboot your computer.
- Access the USB drive by using File Explorer.
- Click Setup twice, then adhere to the on-screen directions.
6: Perform a clean reinstall
We regret to inform you that you should rethink performing a clean reinstallation as your next step if none of the previously mentioned fixes was successful. Even while this result isn’t ideal, it should still be helpful if all else fails. Starting fresh might be beneficial because most problems arise when Windows 10 is simply an upgrade over Windows 7 or 8.
Conclusion
I hope you found this guide useful. If you’ve got any questions or comments, don’t hesitate to use the shape below.
User Questions
1. Why takes the most recent Windows 10 update so long?
Why do installing updates take so long? Because Microsoft is adding bigger files and features to Windows 10 upgrades, they take a while to finish. The largest upgrades, which are released twice a year in the spring and fall, can take up to four hours to install, issues included.
2. Why is the installation of Windows 10 taking so long?
This occurs when the hardware, such as the USB driver or hard drive, is slow. Change it if you’re attempting to install Windows from a sluggish USB drive or other external media. Get a faster USB drive, or try installing again with fresh installation media. That ought should assist.
3. How much time should I give the Windows 10 update to complete?
Updating Windows 10 could take ten to twenty minutes on a contemporary PC with solid-state storage. On a traditional hard disk, the installation procedure could take longer. In addition, the size of the update has an impact on how long it takes.
4. “It’s taking a bit longer than usual, but it should be ready soon …
"It’s taking a bit longer than usual, but it should be ready soon." [help] from Windows10
5. It’s taking a bit longer than usual, but it should be ready soon
"It’s taking a bit longer than usual, but it should be ready soon" from Windows10