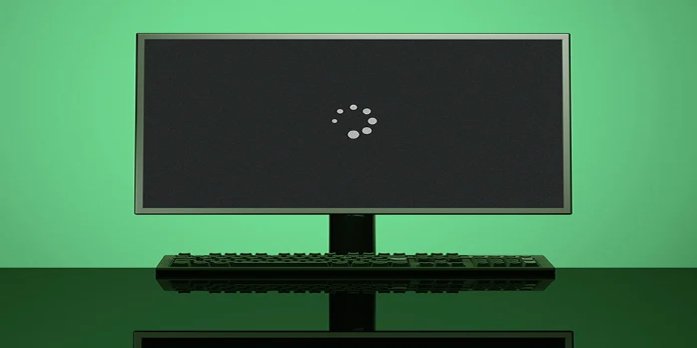Here we can see, “Your System Doesn’t Support the Requested Display Settings Error”
Several VMware users have reported the problem message. When attempting to connect to the View desktop, your system does not support the desired display settings.
This issue appears when launching the View Client or utilizing VMware Horizon HTML Access to gain access to a desktop.
The most typical source of this error message is because VMware Tools or other software applications may have written over the View Agent display driver.
If the VMware Horizon HTML Access Agent (part of the Remote Experience Agent installer package) was installed on the View desktop before installing the View Agent, this error could occur.
We’ll look at a short fix for this problem in this post, considering all of the suggestions described above. Please carefully follow the steps.
How can I fix Your system don’t support the requested display settings error?
1. Check if the right driver is being used
-
- Log in to vSphere Client on your desktop PC.
- To begin, press the Start button.
- Select Manage from the right-click menu of Computer.
- Go to Device Manager and select it.
- Find the Display adaptors by scrolling through the list.
- Toggle the details of this section by clicking the arrow next to the choice.
- Make sure you’re using the correct display driver. (For a list of suitable video drivers, go here and look under the heading Additional Information.)
- If the wrong display driver is being used, please proceed to the next step in this article.
2. Install the View Agent
-
- From the VMware website, download the View Agent installer.
- Accept the license terms by double-clicking the installer file.
- Select Install VMware Horizon View Agent in desktop mode if you’re installing View Agent on a Windows Server without Remote Desktop Services (RDS).
- Choose between IPv4 and IPv6 as your chosen Internet Protocol (IP) version. (All View components must be installed with the same IP version.)
- If you want to use FIPS mode, check the box.
- By selecting the desired options, follow the on-screen directions.
- To make the modifications take effect, restart the virtual machine.
Today’s article looked at some of the most effective methods for debugging the problem. Your system does not support the specified display settings.
We hope this article was helpful because encountering this issue implies you can’t use your VMware program as it was intended.
Conclusion
I hope you found this guide useful. If you’ve got any questions or comments, don’t hesitate to use the shape below.
User Questions
1. Reddit please help me with this error : r/radeon
2. Display settings won’t open in Windows 10 – Reddit
3. Microsoft Store with error: 0x80073d26 : r/Windows10 – Reddit