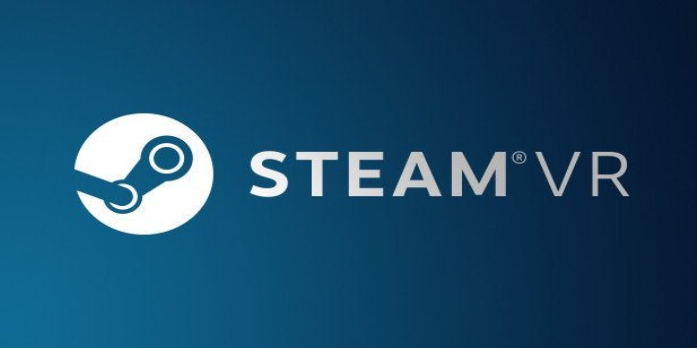Here we can see, “How to: Fix Steamvr Error 306 in Easy Steps”
- SteamVR upgrades, obsolete or incorrectly installed GPU drivers, or conflicting software can cause error 306 in SteamVR.
- Some VR headset and software issues can be resolved using driver updater software, such as error launching SteamVR 306.
- The SteamVR failed to initialize for unknown reasons 306 problems may be resolved by uninstalling specific conflicting software.
- To fix the shared IPC compositor connect failed 306 problems, some users may need to examine how their VR devices are connected to PCs.
SteamVR is a virtual reality platform that works with Oculus Rift, Vive, and Windows Mixed Reality headsets.
However, some users may see error 306 when attempting to launch SteamVR. The complete error 306 message reads as follows:
Error Starting SteamVR – For unexplained reasons, SteamVR fails to initialize (Error: Shared IPC Compositor Connect Failed (306)).
When this problem occurs, SteamVR does not start. If you’re having trouble with the SteamVR 306 error, take a look at these possible remedies.
How can I resolve the SteamVR issue code 306?
1. Keep your drivers up to date.
You can update your graphics card’s driver in several methods, but the most straightforward is to use driver updater software.
Following a short DriverFix scan, you’ll receive a full report detailing the driver versions for your PC’s devices, as well as which ones require new drivers.
After that, if necessary, you can choose to upgrade your graphics card’s driver. After that, DriverFix will automatically download the most recent driver for your GPU.
If you’re using DriverFix Pro, you can use the Automatically Install option to install the driver without extracting it and running the setup procedure.
A faulty driver might result in a variety of issues. If this is the case, you may need to entirely update or reinstall this component.
2. Connect your VR cable to the primary port on your graphics card
- To begin, detach your monitor’s HDMI wire from the main port on your desktop graphics card.
- Then, in the graphics card’s Main Port/Primary Port, plug the VR cable (from the VR box).
- Reconnect your display via the secondary connector on your graphics card.
- Whether your SteamVR app is open, close it and restart it to see if the issue with error 306 persists.
3. Sign up for the SteamVR Beta Update
- Open the Steam client software on your computer.
- In Steam, go to the Library tab.
- To open the SteamVR properties window, right-click it on the Library tab’s left side.
- Select the Betas tab from the drop-down menu.
- Then, select the beta – SteamVR Beta Update option from the drop-down menu.
- Close the window with the Close button.
4. Make sure the boot is clean. Windows
- Open the Run dialog box.
- In the Open box, type the following execute the command:
- msconfig
- Select the radio button for Selective Startup.
- Deselect the option to load starting items.
- Ensure the Load system services and the Use of original boot configuration checks are both checked.
- Deselect the item labeled Hide all Microsoft services, which is located just below.
- To disable all remaining third-party services, click Disable all.
- Save the updated settings, select the Apply option.
- To exit the MSConfig utility, select the OK option.
- On the dialog box that appears, select the Restart option.
- Then, after a clean boot of Windows, try launching SteamVR.
Note that SteamVR and its drivers are incompatible with Razer Synapse, Avast Antivirus, and the Asus AI Suite. Uninstalling those incompatible programs may also assist in resolving SteamVR problem 306.
5. Remove Natural Locomotion from your computer
- Press the Windows and R keys at the same time to open Run.
- In the Open text box, type the following command to launch the Windows uninstaller:
- appwiz.cpl
- Within the Programs and Features applet, select the Natural Locomotion software.
- Natural Locomotion can be uninstalled by selecting the Uninstall option.
- To open File Explorer, press the Windows + E hotkey.
- In File Explorer, navigate to this location and open the config folder:
D:\Program Files (x86)\Steam\config
- Select Delete from the right-click menu of the movement subdirectory.
Conclusion
I hope you found this information helpful. Please fill out the form below if you have any questions or comments.
User Questions
1. What should I do if I get a SteamVR error?
- Restart the headset. In SteamVR, right-click on the headset icon.
- Restart your Link Box after a power outage. SteamVR should be turned off.
- Activate Direct Mode. Go to SteamVR > Settings > Developer tab > Enable Direct Mode after launching the game.
- Connect your computer to a different USB port. Connect your Link Box to a separate USB port on your computer.
- Your computer should be restarted.
2. What should I do if SteamVR’s initialization fails?
Simply install it, and your problem will be solved. If you have Steam VR installed, it’s likely that you haven’t updated it. The error will be addressed if you update Steam VR. If the error persists, uninstall Steam VR and reinstall it.
3. What’s the best way to get my SteamVR game to work?
- Play VR games on Steam
- Turn on your motion controllers and connect your headset to your PC.
- Open the Steam programme on your desktop once the Windows Mixed Reality home has loaded and your controllers are visible.
- To play a SteamVR game from your Steam library, open the Steam app.
4. Getting 306 error on steamvr after it was working perfectly fine
getting 306 error on steamvr after it was working perfectly fine yesterday from ValveIndex
5. r/SteamVR – Error 306 since most recent update – Reddit