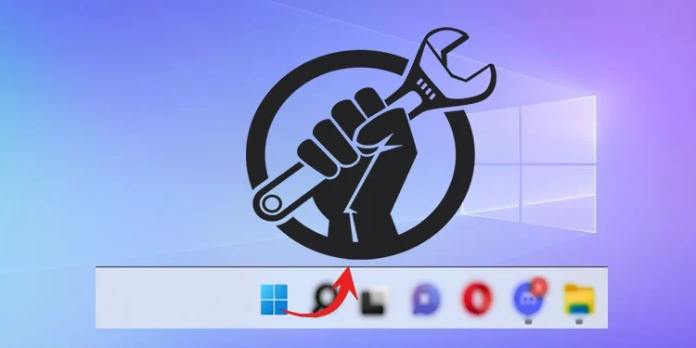Here we can see, “How to Fix Common Start Menu Bugs on Windows 10”
- The elegant user interface of Windows 10’s feature-rich operating system was created with productivity in mind.
- The Start Menu, a feature of Windows 10 that serves as a door for users to quickly access the programs they have installed on their computers, lives up to its name.
- This instruction is what you need if your Start Menu keeps flashing, scrolling by itself, won’t respond to your clicks, and more. Then, we’ll demonstrate an easy workaround for typical Start Menu issues for you.
Making a perfect major update doesn’t seem to be Microsoft’s cup of tea. As a result, users frequently begin reporting numerous troubles as soon as they install the most recent OS updates. Some of those issues genuinely cause the OS to malfunction, while others are only minor but nevertheless irksome issues.
But it seems like history is repeating itself. In other words, Windows 10 users are not facing a fresh issue with the one we address in this article.
Beginning with the Anniversary Update and continuing with the current OS version, Start Menu problems were present in every feature update for Windows 10. As a result, some users complained that they couldn’t reach the Start Menu or that it was either absent. Others, on the other hand, could access the Start menu, although they ran into issues with missing shortcuts and applications.
One user’s encounter on the Microsoft Community forum is as follows:
However, after the installation, all my programs went missing from the start menu with the exceptions of the “stock” apps and those apps I installed from the MS store (such as Facebook, Twitter, etc.)
The program shortcuts are still there. They are in the proper place in ProgramData… […]
It’s the Windows start menu that refuses to display them. What can I do?
So that you can fix any Start-related problems, we put together this list of potential fixes. Check the list below if you experience any similarity issues.
How to fix Start Menu issues in Windows 10
There are two sections to this manual. Five general fixes for Start Menu bugs are listed in the first section. We’ll concentrate on specific bugs and precise ways to remedy them in the second section of the tutorial.
1. General methods to fix Start Menu issues
1.1. Temporarily disable your antivirus
Although antivirus programs are the greatest way to shield your computer from malware threats, it appears that Windows 10 doesn’t exactly get along with them. Particularly, third-party antivirus often causes problems with system updates and general performance.
Norton and McAfee are two of the most well-known, but no one is certain what effects the other security programs may have on your operating system. as well as the Start menu.
In other words, for the time being, we advise using Windows Defender instead of the antivirus, at least temporarily.
Alternatively, you might switch to a different antivirus program from a third party that is easier to use and has more customizable privacy options.
1.2. Run Microsoft’s troubleshooter
The next logical step is to use the built-in troubleshooter. But, first, run the troubleshooter and then wait for it to finish. Your issues should then be handled at that point.
However, in addition to the built-in Start menu troubleshooter, you may also download the particular troubleshooter that was initially made for Start Menu-related problems.
You can get the troubleshooter by visiting Microsoft’s website using this link. Once you’ve obtained it, simply run it and adhere to the directions. Then, if the issue is still present, it can at least help you understand where it came from.
1.3. Create a new Admin account
Another technique that some users found to be a reliable fix. They specifically fixed the Start difficulties after creating the new administrative account. However, remember that your old setup will be lost, necessitating new personalization.
To create the new Administrative account and, ideally, fix problems, adhere to the following steps:
-
- By pressing the Windows key along with I, you may access Settings.
- Choose Accounts.
- Select Family & Others by clicking.
- Finally, click Add someone else to this PC under Other individuals.
- Click Next, then Finish, then enter the optional username and password.
- Select a recently created account from the Family & other individuals section at this time.
- Type of account: Open Change.
- Select Administrator, then hit OK to confirm.
After your computer has restarted, be sure to sign in using the new account. The Start Menu issues ought to be resolved. Try the other options, though, if they’re still there.
1.4. Re-register with the PowerShell
We are now switching to a more thorough method. You are aware that the Start Menu is a crucial component of Windows and cannot be removed or restarted in the traditional sense.
Fortunately, you can re-register some built-in processes by using PowerShell a little bit.
To re-register Start Menu and possibly fix your Start Menu, follow these steps:
-
- First, enter “PowerShell” in the Windows Search box.
- Then, run as administrator by selecting Power Shell from the context menu.
- Under the command line, type (copy-paste) the following command:
- Get-AppXPackage -AllUsers | Foreach {Add-AppxPackage -DisableDevelopmentMode -Register “$($_.InstallLocation)AppXManifest.xml”}
- Enter the key and wait for the process to finish.
1.5. Clean install Windows 10
On the other side, you can always reinstall the system if the preceding solutions weren’t successful. It’s crucial to remember that a clean reinstall is preferable to an upgrade. Remember to backup your data from the system partition and retain your login credentials.
2. How to fix specific Start Menu issues
Please start by following the directions provided in this section of the manual. Then, if the problem still exists, you can try one of the general fixes on the first page. Let’s start now.
2.1. Can’t click on Start Menu in Windows 10
Here are four solutions to try if your left or right-click won’t function in the Start Menu:
-
- Conduct a System File Checker (SFC) scan
- Activate the Hardware and Sound Troubleshooter.
- Open a fresh user account.
- Start Microsoft Start Menu Troubleshooter
2.2. Windows 10 Start Menu is full screen
The simplest approach to resolve the unpleasant Start Menu full-screen issue is using the proper settings.
-
- Launch the Settings program.
- Go to Personalization page
- Click Start in the left sidebar to begin.
- Find the choice Start with the full screen. then deactivate the toggle.
- Switch off your computer.
2.3. Windows 10 Start Menu is black
1. Restart Windows Explorer
-
- If it’s open, close the Windows Explorer window.
- Click Task Manager by using the right-click menu on your taskbar.
- Locate the Windows Explorer process by going to Processes.
- Restart Windows Explorer by choosing it from the context menu.
Outdated graphics drivers may cause your Start Menu’s absence of color.
2. Update your graphics driver
2.4. Windows 10 Start Menu is locked
The Start Menu can be restricted by IT administrators so that users cannot add or remove tiles. The only person with access to alter the Group Policy settings and enable the Start Menu is your admin.
Use the standard troubleshooting techniques described in the first section of this book if this problem affects your personal computer.
2.5. Windows 10 Start Menu is small
Expanding your Start Menu will solve the problem of a too-small Start Menu. How to do it:
-
- Select Start from the menu Place the mouse cursor on the Start Menu’s outer edge.
- When the pointer changes into an arrow with two sides, stop.
- To resize the Start Menu, click and hold the left mouse button while dragging the cursor up or down.
2.6. Windows 10 Start Menu just flashes
One of these three fixes will help you stop the Start Menu from flickering:
-
- Remove any incompatible software you find, especially if you discovered the issue following the installation of a specific program.
- Update your display drivers.
- From the Task Manager, stop the Windows Shell Experience Service.
2.7. Windows 10 Start Menu keeps scrolling
If the Start Menu keeps scrolling up or down, your mouse settings are probably the blame. To remedy:
-
- Go to Settings > Devices > Mouse and deactivate the toggle there. Then, when I hover over inactive windows, they scroll, and your computer restarts.
- Your mouse driver should be updated or restored.
- Remove the mouse driver, then unplug and reconnect the device.
2.8. Windows 10 Start Menu keeps opening and closing
Follow these steps to fix this issue:
-
- Using PowerShell, register the Start Menu again (see solution 4 from the first part of the article)
- run an SFC check
- Removing recently installed apps and updates
- Check for malware on your machine.
That brought us to the end of our list. Remember that every Patch Tuesday, Microsoft releases quick updates to fix general OS flaws, including problems with the Start Menu. Install the most recent updates, then.
Conclusion
I hope you found this guide useful. If you’ve got any questions or comments, don’t hesitate to use the shape below.
User Questions
1. Why is there a bug in my Windows Start menu?
If it flickers, the display driver is to blame for the issue. If it doesn’t, the issue is most likely being caused by an application. To open the task manager, concurrently press Ctrl, Shift, and Esc. Next, press Windows + R, type “taskmgr” in the dialogue box, and press Enter to start the tool if this doesn’t work.
2. Why does the Start menu scroll endlessly?
People have claimed that troubles with Windows 10 automatically scrolling can be resolved by logging out of your local Windows user account and then logging back in again. Click the Start button. To sign out, select your user avatar by clicking on it. Then, select and sign back into your account from the login screen.
3. Why does the Start menu continually scroll upward?
If the Start Menu keeps scrolling up or down, your mouse settings are probably the blame. To remedy: Turn off the toggle for the setting Scroll inactive windows when I hover over them under Settings > Devices > Mouse, then restart your machine.
4. 3 Ways to Fix “Windows 10 Start Menu Not Working” – Reddit
3 Ways to Fix “Windows 10 Start Menu Not Working” from Windows10
5. Start menu button is not functioning. : r/24hoursupport – Reddit