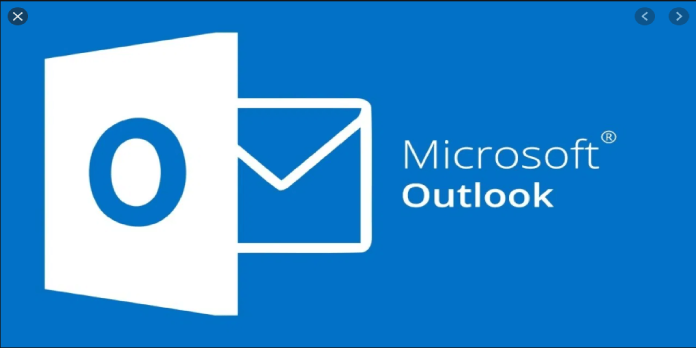Here we can see, “Outlook Couldn’t Complete Your Search? We Got the Solution”
- When searching for emails or media, you may encounter the Outlook error Something went wrong, and your search couldn’t be finished.
- The first step is to make sure that any pending updates are installed. If it doesn’t work, try uninstalling any recently installed KB updates.
For Windows users, Microsoft Outlook is a popular email program.
Users may encounter Outlook errors. For example, something went wrong, and your search couldn’t be finished while looking for emails or media.
Other Reddit users have observed similar issues.
On click-to-run installs in 2016, several users complaining they cannot search today with the error Something went wrong and your search couldn’t be completed.
A defective update or issues with the Outlook client can cause the following error.
If you’re having difficulties with this error, here are a few troubleshooting suggestions to get you back on track. Unfortunately, something went wrong, and your search couldn’t be finished in Windows, resulting in an outlook error.
How can I fix Something went wrong, your Outlook search couldn’t be completed error?
1. Install pending updates
-
- One of the Windows KB updates appears to be the source of the problem. Check if any outstanding updates need to be installed if you haven’t done so recently.
- Select Settings from the Start menu.
- Go to Security and Updates.
- Check to see if any updates are available for download under Windows Update.
- Download and install the updates if you can.
- Check if the Outlook search is now working after restarting the machine.
2. Uninstall Windows 10 KB updates
-
- If you have recently installed new KB updates, you should uninstall them to resolve the problem.
- Select Settings from the Start menu.
- Go to Security and Updates.
- Select View Update History from the drop-down menu.
- Select Uninstall updates from the drop-down menu.
- Uninstall the most recent Microsoft Windows update by selecting it and clicking Uninstall.
- Check for any improvements after restarting the machine.
Before installing the removed updates, wait for Microsoft to release fresh updates or a patch.
3. Access your Outlook files via a third-party email program
IMAP/SMTP connectivity to your account is provided by Outlook, allowing you to connect to your emails using a third-party tool such as Mailbird. This sophisticated program can identify your preferences and allow you to access your Outlook files from desktop software.
Follow these steps to set up your inbox using this tool:
-
- Open Mailbird and go to the Settings tab.
- Select Import from the Accounts tab.
- Select Add a mail account from the drop-down menu.
- Fill up your entire name and your Outlook email address.
- Click Finish to finish the procedure.
4. Remove third-party Outlook add-in
-
- Another cause of Outlook search problems is a third-party add-in that interferes with indexing. Try again after disabling any third-party Outlook add-ins.
- Navigate to File > Options in Outlook.
- Select the Add-ins tab from the left pane.
- Select COM Add-ins from the Manage drop-down menu at the bottom, then click Go.
- Remove the freshly installed Add-in by selecting it and clicking Remove.
- Restart Outlook and see if the problem persists. Unfortunately, your search was unable to be completed due to a technical issue already being addressed.
- If not, go through each add-in one by one until you locate the one that’s causing the problem.
5. Repair Microsoft Office installation
-
- If the problem persists, use the Control panel to run the Microsoft Office troubleshooter.
- To open Run, use “Windows Key + R.”
- To open Control Panel, type control and click OK.
- To access Programs and Features, go to Programs > Programs and Features.
- Next, choose Microsoft Office and then click Change.
- Select Quick Repair from the repair tool. This will easily identify and resolve minor Outlook client issues.
- Use Online Repair if the problem persists. This option necessitates the availability of an internet connection.
- Close the troubleshooting and see if anything has changed.
5. Rebuild indexing
-
- To open Run, press Windows Key + R.
- Click OK after typing control.
- Look for an index in the Control Panel.
- Select Indexing Options from the drop-down menu.
- Toggle the Advanced option on.
- Click the Rebuild button under the Troubleshooting section.
Conclusion
I hope you found this guide useful. If you’ve got any questions or comments, don’t hesitate to use the shape below.
User Questions
1. How can I access my Outlook email account from a different country?
Go to the Security settings page on the device you wish to make a trusted device and sign in using your Microsoft account. You’ll be given a security code to enter. Next, select whether you want the code sent to you via email, text, or an authenticator app. Put the code in the text box once you have it.
2. Why isn’t my Outlook search on the Mac working?
Outlook for Mac search not functioning is a common issue that Mac users may face with the Outlook application. Outlook search not working on Mac can be caused by various factors, including incorrect Outlook folder location, unusual characters in a profile’s name, and inadequate Spotlight indexing.
3. What is the best way to tell if Outlook is indexing?
Click in the Search box in Outlook. Next, click the Search tab, then the Search Tools tab, and finally, the Indexing Status tab. When the Indexing Status dialog appears, the following should display: All of your items have been indexed by Outlook.
4. Something went wrong and your search couldn’t be completed
Outlook 2016 on Windows 10: Something went wrong and your search couldn’t be completed from sysadmin
5. Outlook 365 Search Bar error: “”Something went wrong and
Outlook 365 Search Bar error: ""Something went wrong and your search couldn’t be completed" It looks like there’s a problem with your network connection Lets look on your computer instead." from Outlook