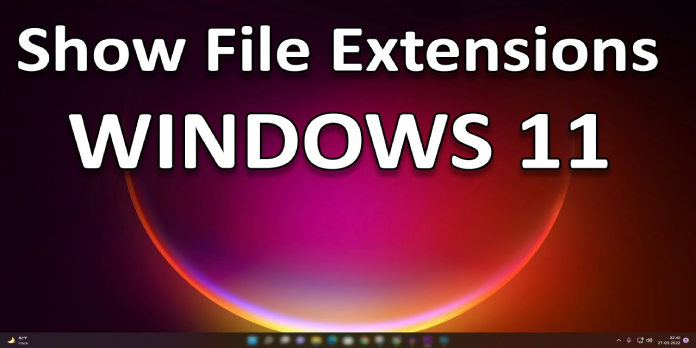Here we can see, “How to Reveal File Extensions on Windows 11”
- On Windows 11, there are times when you need to reveal file extensions to locate a particular file or complete a task.
- The View option in File Explorer is the quickest way to see these extensions.
- By making a few tweaks to your registry, Windows 11 can also display file extensions.
All files on your computer have an extension, but you usually just see the file name because the extension is usually concealed.
Since users are frequently only interested in the actual file name and not its extension, this applies to most common file types.
To find a certain document quickly or to complete a task, you occasionally need to reveal the file extensions of your documents.
So it’s rather easy to accomplish, and in today’s guide, we’ll teach you how to do it on Windows 11. But first, let’s discuss what file extensions actually are and whether any of them are shown by default.
What is a file extension?
The file extension is used to identify the file type and is found at the end of the file name. 2-4 characters follow a period in this extension.
Windows examines the characters in the file when you attempt to open it, then launches the program that is designated for that file type.
There are more than a thousand different file extensions, and many apps utilize their own specific ones.
Are certain file extensions shown by default?
Windows 11 doesn’t disclose file extensions by default for most file formats. This contains images, executable files, etc. Certain extensions, like those for DLL files, are however made public.
This is a smart design decision because many people are unaware of the distinction between a file name and file extension, and inexperienced users may accidentally change the file extension.
How can I see file extensions in Windows 11?
1. Use the View menu
-
- Launch File Explorer and select the desired directory.
- After expanding the Show section, select File name extensions by clicking on View.
Remember that hiding file extensions in Windows 11 only requires two clicks and may be accomplished using the same choice.
2. Change File Explorer options
-
- To access the Search menu, click the Search icon on the Taskbar.
- Write “file explorer options” now. From the list of results, choose File Explorer Options.
- Uncheck Hide extensions for known file types on the View tab. To save the changes, click OK and then Apply.
All file kinds’ file extensions will be shown after you save the adjustments.
3. Modify your registry
-
- Regedit can be accessed by pressing Windows Key + R. Select OK.
- Go to the following key in the right pane of Registry Editor after it has opened:
-
Computer\HKEY_CURRENT_USER\Software\Microsoft\Windows\CurrentVersion\ Explorer\Advanced
-
- Then click again on the HideFileExt DWORD.
- Click OK after setting the Value data to 0.
You might need to restart your Windows 11 computer following the process for file extensions to show.
What happens if I change the file extension of a file?
Windows already has a system in place to prevent this, and if you attempt to change the extension, you’ll see a warning window informing you that the file extension will no longer be functional.
However, if you are able to alter the extension, different outcomes will occur based on the file type and extension.
You won’t be able to open that file any longer if you unintentionally remove its file extension while renaming it.
You may quickly correct that by renaming the file and adding the extension at the end. What transpires when you switch a file extension?
Since the file formats are similar, if you, for instance, change the extension of an a.jpg file to.png, the file should still function.
However, if you change it to a different format, like.txt, the file will not work properly when another app opens; however, changing the extension back to the original one should resolve the issue.
When should I reveal file extensions?
There is typically no need to disclose file extensions to regular users. However, if you’re an experienced user who wants to update a file’s extension or search for a specific file type, you can expose file extensions.
When dealing with malware, for example, it could be helpful to display file extensions. Sometimes it tries to impersonate a common file name to deceive users into running it.
But by making file extensions visible, it should be simple to spot a malicious file that is faking a legitimate file.
Try out these two straightforward techniques if you want to see what file extensions Windows 11 hides from you. As you can see, several of them are similar to those that Windows 10 used while attempting to display file extensions.
Conclusion
I hope you found this guide useful. If you’ve got any questions or comments, don’t hesitate to use the shape below.
User Questions
1. In Windows 11, how do I display file extensions?
Press Windows + E to launch File Explorer. Next to the three horizontal dots at the top, select View. Move the mouse pointer over “Show.” To display or hide the file extensions, select “File name extensions.”
2. Where can I see file extensions?
-
- From the Windows Start menu, select My Computer. (You can launch Explorer using any technique.)
- From the Tools menu, select Folder Options, then select the View tab.
- Uncheck the box next to Hide Extensions For Known File Types in the Folder Options dialog box.
- Select OK.
3. In Windows 11, how do I hide file extensions?
The window labeled “File Explorer choices” will now appear. Navigate to the View tab here. Step 5: Next, to show or hide file extensions, uncheck or tick the “Hide extensions for known file types” option.
4. Windows 10 started showing all the file extensions? – Reddit
Windows 10 started showing all the file extensions? from Windows10
5. The fact that Windows hides extensions for known file types is …
The fact that Windows hides extensions for known file types is a major security issues. from Windows10