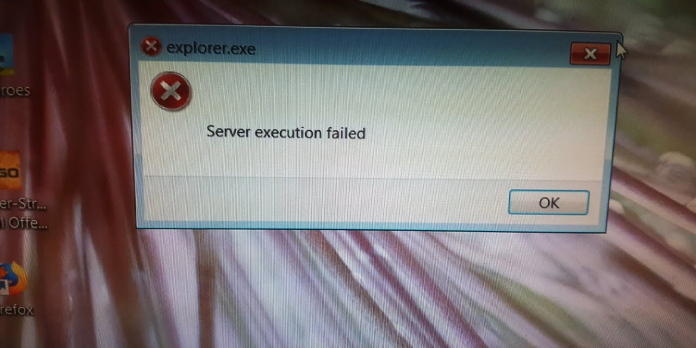Here we can see, “Server Execution Failed File Explorer Error”
When users try to use File Explorer, they get a Server execution failed problem to notice, according to several users in forums. As a result, those users are unable to use File Explorer.
Do you have the Explorer.exe Server Execution Failed message on your screen? Create a new Admin account to fix the problem. That should take care of the problem, which appears to have been created by the corruption of your present profile. Alternately, you can update the registry item or restore Windows 10 to a previous state.
What does it mean when my computer says that Server execution failed?
1. Revert Windows 10 to a previous version
For broken user accounts, the System Restore program may be able to fix the Server execution failed issue. If users can restore Windows to a time when File Explorer worked properly, System Restore might be able to help. Users can revert to a previous version of Windows 10 by following the steps below.
- Open the Run window in your browser.
- Select the OK button after typing ‘rstrui’ in the Open box.
- Next, select Show more restore points from the drop-down menu.
- To roll back Windows, choose a restore point.
- See what software gets destroyed for a restore point, use the Scan for impacted apps button.
- To select the Finish option, click Next.
It is recommended to install a reputable third-party PC repair application to scan your device and restore damaged system settings and registry values to their default Microsoft settings.
Repairing and replacing damaged files for an optimal operating system are two equally vital operations. An all-in-one software solution can deliver a full system diagnosis and carry out these tasks in minutes.
Furthermore, you can use this method to resolve Windows OS functioning issues and other system malfunctions caused by corrupted files.
2. Create a new administrator account
A corrupted user account is the most common cause of the Server execution failed issue. Some users could resolve the problem by signing into Windows’ built-in administrator account. Users can use this method to activate the built-in admin account.
- Using the Windows key + Q combination, launch the Cortana app.
- In the text box, type the search term ‘cmd.’
- Then right-click Command Prompt and choose Run as administrator from the context menu.
- Type net user administrator /active in the Command Prompt:yes and hit Return.
- Restart Windows 10 after closing the Command Prompt.
- Create a new Administrator account and log in.
- Then, in the new admin account, launch File Explorer.
3. Make changes to the registry
Other customers reported that resetting the Personal string value in the registry to its default percent USERPROFILE percent DOCUMENTS value fixed the Server execution problem. However, before altering the registry, create a system restore point just in case something goes wrong. Then, to edit the registry, follow the steps below.
- Press the Windows key + X hotkey to open that accessory and then click Run.
- Then, in the Run’s Open box, type Regedit and choose the OK option.
- In the address bar of the registry editor, type:
- Computer\HKEY_CURRENT_USER\Software\
Microsoft\Windows\CurrentVersion\
Explorer\Shell Folders - HKEY_CURRENT_USER > Software > Microsoft > Windows > CurrentVersion > Explorer > Shell Folders server execution failed file explorer” width=”975″ height=”623″>
- Computer\HKEY_CURRENT_USER\Software\
- Then, to open the window just below, double-click Personal.
- The path to your Documents folder should be entered in the Value data box for the Personal string. In the Value data box, type ‘percent USERPROFILE percent Documents’.
- Then press the OK key.
- Restart Windows after closing the Registry Editor.
4. Reset your Windows 10 computer
Try resetting Windows 10 as a last resort. This will return Windows 10 to its basic settings, but users will have to reinstall any software that wasn’t included with the operating system. The procedure for resetting Windows 10 is as follows.
- Use the Windows + S shortcut.
- As a search term, type in’reset.’
- Then, as seen below, click Reset this PC to bring up the Settings box.
- To open the window displayed below, click Get started.
- Choose the option to keep my files.
- To confirm, use the Next and Reset buttons.
This is how Windows 10 users can fix the Server execution failed error.
Conclusion
I hope you found this guide useful. If you’ve got any questions or comments, don’t hesitate to use the shape below.
User Questions:
1. What should I do if Server execution fails?
- In Task Manager, close WMP.
- WMP Network Sharing Service should be disabled.
- jscript. dll and vbscript. dll must be registered.
- The Administrator group should be added to the Local Service.
2. When it says Server execution failed, what does that mean?
Damage to Windows System Files may be the source of the Server Execution Failed Windows Media Player issue. This issue can also occur if the Windows media player network service is halted for any reason, or if your User account has a problem.
3. In Chrome, what does Server execution failed mean?
Some recent Windows upgrades or something on your PC could be causing the Chrome server execution failed issue. There are a few topics that appear to be extremely popular. Go to the Chrome Errors section to see what’s going on. We believe that visiting the Browsers page will provide you with additional information about your browser.
4. Server execution error : r/techsupport – Reddit
5. Explorer.exe, Server Execution Failed. And Quick Access
Explorer.exe, Server Execution Failed. And Quick Access getting rolled back to previous ones. from Windows10