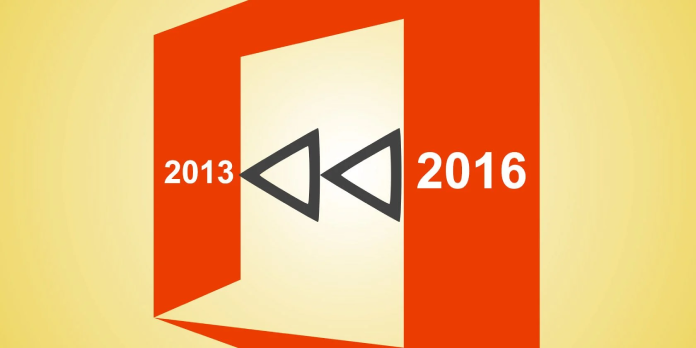Here we can see, “How to Rollback to Office 2013 From Office 2016”
Regarding software, newer isn’t necessarily better, and newer versions of software can occasionally cause compatibility concerns.
In some cases, Office 2016 is the source of these problems, and today we’ll teach you how to roll back to Office 2013 from Office 2016 on Windows 10.
How can I Downgrade Office 2016 to Office 2013:
1. Use Office 2013 Subscription
On the My Account page, Microsoft has recently included a mechanism to return to Office 2013. To do so, simply follow these simple steps:
-
- Go to this website.
- Sign in and then select Install from the drop-down menu.
- Choose your language and installation options.
- Additional installation options are available.
- Choose Office 2013 as your preferred version, and depending on your operating system and processor, 32 or 64-bit.
2. Remove Office 2016 and install Office 2013
This is a relatively simple solution:
-
- To uninstall Office 2016, use Microsoft’s Fix it tool. You may get the Fix It utility from this link.
- Install Office 2013 in one of the following versions:For Business or Business Premium version:
-
- For Business or Business Premium version:
- For Enterprise E3 or ProPlus version:
-
You may want to disable automatic updates after installing Office 2013 so that it does not update to Office 2016 on its own.
Follow these steps to do so:
-
- Open the Registry Editor program. You may access it by typing regedit into the Search box or pressing Windows key+R.
- Go down the following path:
-
HKEY_LOCAL_MACHINESOFTWAREPoliciesMicrosoftoffice15.0commonOfficeUpdate
-
- Add this value to the Office Update subkey:
-
- “enableautomaticupgrade”=dword:00000000.
-
If you don’t know how to skip this step, download and run this file instead.
3. Download Office 2013 offline installation package
-
- Office Deployment Tool can be downloaded here. (If the download link isn’t working, try this older version.) From here, click to run.
- Run the Click-to-Run Office Deployment Tool and extract it to C:Office15.
- Open configuration.xml in C:Office15 and erase everything from there.
- Put the following in the configuration.xml file:
-
- <Configuration><Add SourcePath=”C:Office15″ OfficeClientEdition=”64″ ><Product ID=”ProfessionalRetail”><Language ID=”en-us” /></Product></Add></Configuration>
-
- You’ll need to replace some data now. Keep all of the values between the quotes in mind:
- Set the SourcePath variable to C:Office15.
- Set OfficeClientEdition to 32 if you’re using a 32-bit version or 64 if you’re using a 64-bit version.
- Choose one of the values from the table below for Product ID.
-
Product ID Product Name AccessRetail Microsoft Access 2013 ExcelRetail Microsoft Excel 2013 GrooveRetail Microsoft OneDrive for Business 2013 HomeBusinessPipcRetail Microsoft Office Home and Business Premium HomeBusinessRetail Microsoft Office Home and Business 2013 HomeStudentRetail Microsoft Office Home and Student 2013 InfoPathRetail Microsoft InfoPath 2013 LyncAcademicRetail Microsoft Lync Academic 2013 LyncEntryRetail Microsoft Lync Basic 2013 LyncRetail Microsoft Lync 2013 MondoRetail Microsoft Office Mondo 2013 O365BusinessRetail Microsoft Office 365 Business O365HomePremRetail Microsoft Office 365 O365ProPlusRetail Microsoft Office 365 ProPlus O365SmallBusPremRetail Microsoft Office 365 Small Business Premium OneNoteFreeRetail Microsoft OneNote 2013 OneNoteRetail Microsoft OneNote 2013 OutlookRetail Microsoft Outlook 2013 PersonalPipcRetail Microsoft Office Personal Premium PersonalRetail Microsoft Office Personal 2013 PowerPointRetail Microsoft PowerPoint 2013 ProfessionalPipcRetail Microsoft Office Professional Premium ProfessionalRetail Microsoft Office Professional 2013 ProjectProRetail Microsoft Project Professional 2013 ProjectStdRetail Microsoft Project Standard 2013 ProPlusRetail Microsoft Office Professional Plus 2013 PublisherRetail Microsoft Publisher 2013 SPDRetail Microsoft SharePoint Designer 2013 StandardRetail Microsoft Office Standard 2013 VisioProRetail Microsoft Visio Professional 2013 VisioStdRetail Microsoft Visio Standard 2013 WordRetail Microsoft Word 2013 - For the English version, change the Language ID to en-us.
Please retain all of the values between the quotations, as we’ve already mentioned. The installation will fail if you do not do so.
-
- Open a Command Prompt window. You may start it by typing cmd into the search box. To switch to that folder, type the following:
-
- C:Office15 cd
-
- Now type the following into the box (This will initiate the download.) Remember that depending on your internet speed, this could take a while, so don’t cancel it):
-
- setup.exe /download configuration.xml
-
- Now navigate to C:Office15OfficeData and look for the folder with numbers in its name (remember those numbers for the following step).
- Return to C:Office15 and paste the following into configuration.xml:
-
- <Configuration><Add SourcePath=”C:Office15″ Version=”15.0.4481.1005″ OfficeClientEdition=”64″ ><Product ID=”ProfessionalRetail”><Language ID=”en-us” /></Product></Add><Display Level=”Full” AcceptEULA=”TRUE” /></Configuration>
-
- Change the settings to those you used in Step 4 when downloading Office (Remember to change the Version value to the one from the Step 7).
- Open a Command Prompt window and type cd C:Office15 into it.
- Now enter this into Command Prompt for the installation to start:
- setup.exe /configure configuration.xml
- If you encounter any issues, check configuration.xml to see if the values are the same as in Steps 4 and 7 and that they are appropriately positioned between the quotes.
- Open a Command Prompt window. You may start it by typing cmd into the search box. To switch to that folder, type the following:
That’s all there is to it. As you can see, the solutions aren’t particularly difficult, but you must pay attention to the quotations and lines you type. A single misplaced letter might completely derail the installation procedure.
Conclusion
I hope you found this guide useful. If you’ve got any questions or comments, don’t hesitate to use the shape below.
User Questions
1. Is it possible to install Office 2013 and Office 2016 simultaneously?
In most circumstances, you won’t be able to operate both a Microsoft 365 membership and a non-subscription version of Office Home and Business 2021, 2019, 2016, or 2013 on the same computer.
2. Is it possible to install a previous version of Microsoft Office on Windows 10?
Office 2007 and 2003, as well as Office XP, are not certified compatible with Windows 10, but they may run with or without compatibility mode. It’s important to note that Office Starter 2010 isn’t supported. Before the upgrading begins, you will be asked to remove it.
3. How can I go back in time in Excel?
Select “Info” from the dropdown menu after clicking “File.” Locate the file version you want to recover in the “Manage Workbook” section. To overwrite the current version, click “Restore.” Click “Compare” instead to compare versions without overwriting the current one.
4. Help reverting Office 2016 to an earlier version : r/24hoursupport
Help reverting Office 2016 to an earlier version from 24hoursupport
5. Help reverting back to old version! : r/Office365 – Reddit