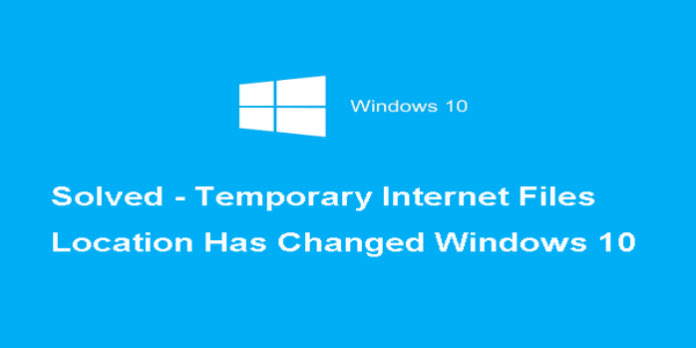Here we can see, “Reset Temporary Internet Files Location to Default”
This tutorial will teach you how to restore the default location for temporary Internet files. This patch is important if you’ve been receiving errors or warnings in Internet Explorer, possibly due to programs or games that require the default saving location.
When attempting to edit some settings using the Windows 10 Registry, errors may occur.
Why Does Internet Explorer (IE) Save Files Temporarily?
To improve our browsing experience, Internet Explorer keeps certain data in the aforementioned temporary files folder.
C:\Users\user name\AppData\Local\Microsoft\Windows\INetCache
You’ll discover cached internet pages, downloaded photos, and multimedia saved by Internet Explorer in this folder. Primarily, whatever is cached there allows web pages to load extremely quickly.
Anyway, the problem with Internet Explorer’s temporary files location is that if you change it to a different folder/location, even uninstalling explorer won’t fix it. So this is how it works.
How can I restore the default location for Temporary Internet Files?
Modify your registry
- You’ll need to change two registry keys and restart your computer. Remember that we want to return to:
C:\Users\user name\AppData\Local\Microsoft\Windows\INetCache
- Using the Windows Key + R combination, open a new window. As demonstrated below, this will start the Run dialog.
- Now, type regedit and hit enter. This will launch the registry editing window in Windows 10.
- Now is the time to make changes to the required registry keys, so go to this key:
HKEY_USERS.DEFAULT\Software\Microsoft\Windows\CurrentVersion\Explorer\User Shell Folders
- Double-click the highlighted Cache key and type the address of the initial default location as follows (capitalization required):
- %USERPROFILE%\AppData\Local\Microsoft\Windows\INetCache
- %USERPROFILE%\AppData\Local\Microsoft\Windows\INetCache
- To continue with the editing, click OK.
- We’ll now change the last key. Open the following key:
HKEY_CURRENT_USER\Software\Microsoft\Windows\CurrentVersion\Explorer\User Shell Folders
- Check the Cache key once more to see if it was automatically transferred to the correct location.
- If it wasn’t already done, double-click the cache, type the default location (percent USERPROFILE percent
(%USERPROFILE%\AppData\Local\Microsoft\Windows\INetCache), and then press OK to confirm. - Restart your computer and log in. You’ll then open your Internet Explorer browser window to confirm that you’ve restored the default location for temporary internet files.
How Do I Know If My Default Location Has Been Restored?
- To begin, open Internet Explorer.
- Then, select the Tools icon in Internet Explorer.
- Then select Internet choices from the drop-down menu.
- Select Settings from the General tab.
This is what you should see if your attempt to restore the default location for temporary internet files was successful.
Conclusion
I hope you found this information helpful. Please fill out the form below if you have any questions or comments.
User Questions
1. What is the procedure for resetting my Temporary Internet Files?
To launch the “Clear browsing data” window, press Ctrl + Shift + Del. To clear your temporary internet files, click Clear.
2. What happens to Temporary Internet Files?
Temporary Internet files are saved by default in the following locations: percent SystemDrive percent Users percent Username percent AppDataLocalMicrosoftWindowsTemporary Internet Files. This location can be modified by clicking Move folder… and then selecting where the files should be saved in the pop-up Windows Explorer box.
3. In Windows 10, how can I delete temporary internet files?
- Open the Internet Options applet from the Control Panel (or open IE, then select Internet Options from the Tools menu).
- Click Delete Files under the “Temporary Internet files” section of the General tab.
- To return to the main dialogue box, click OK.
4. Why would my temporary internet files location change? – Reddit
https://www.reddit.com/r/Windows10/comments/8nfk3h/why_would_my_temporary_internet_files_location/
5. My thoughts and Tempfile removal : r/TronScript – Reddit
https://www.reddit.com/r/TronScript/comments/3lgvzh/my_thoughts_and_tempfile_removal/