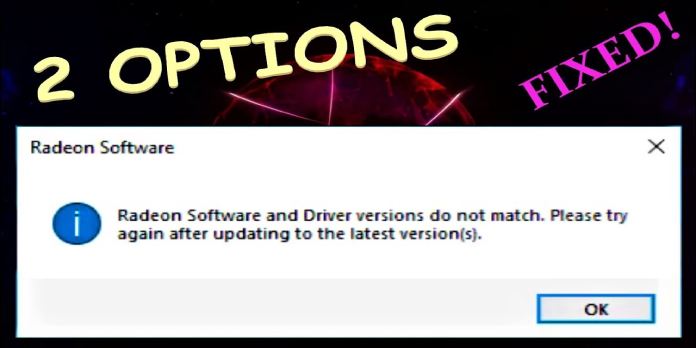Here we can see, “Radeon Settings and Driver Do Not Match”
- You might run into a situation where the Radeon software and drivers don’t match after updating the GPU drivers.
- To solve any automatic procedure problem, you can use a dedicated program.
- Changing the version in the Registry should also solve the problem, so give it a shot.
- Consider uninstalling and reinstalling the AMD program as another viable option.
The message clarifies what is causing the Radeon settings, and the driver does not match the problem.
It clearly demonstrates a mismatch between AMD Radeon graphics card driver versions and Graphics settings.
Furthermore, the problem frequently occurs after you have updated your AMD driver software.
It usually suggests you’re mixing an older AMD Radeon Graphics driver with a newer, incompatible driver version.
What can I do if my Radeon settings and drivers aren’t compatible?
1. Take advantage of specialized software
Some people had this issue after updating their drivers using software, but we urge that you utilize the powerful tool described below to ensure that you never see this error again.
It’s a simple piece of software that lets you automatically detect, download, and update your computer’s drivers with just a few mouse clicks.
2. Take advantage of the Windows Registry
- Hold down the Windows key and the R key at the same time.
- Press Enter or click OK after typing dxdiag.
- Select the Display tab from the drop-down menu.
- Take notice of the Version in the Drivers section.
- Enter regedit in the Run dialog box and hit Enter or OK.
HKEY_LOCAL_MACHINE\SOFTWARE\AMD\CN
- Change the value in DriverVersion to the number you acquired in Step 4 above.
- Select the OK button.
- Your computer should be restarted.
We don’t encourage messing around with the Windows Registry, but if you don’t want to utilize the dedicated driver updater program, you’ll need to get in here.
3. Reinstall the AMD Radeon software
- Using the Windows key + R combination, open the Run dialog box.
- Click the OK button after typing appwiz.cpl.
- Select AMD Software from the drop-down menu and right-click it.
- From the context menu, select Uninstall.
- To complete the process, select Yes.
- When the uninstall is finished, restart your computer.
- Go to the Microsoft Store and get the AMD Radeon Software application.
- To finish the installation, follow the instructions on the screen.
Because the AMD Software program may be the root of the problem, deleting it and reinstalling a fresh copy can fast resolve the issue, following the procedures above.
4. Make use of a detecting technology that is automated
- The AMD AutoDetect tool is available for download and installation.
- Run the software and follow the steps to update the drivers with the correct ones.
This little application from AMD recognizes the operating system you’re using and the appropriate display adapter and CPU driver. It will also indicate the appropriate download, ensuring that you are guided throughout the process.
5. Download and install the driver updates from Windows Update
- In the Windows search tab, type update and then click Check for updates from the results.
- Select View all optional updates from the drop-down menu.
- To expand the list, click Driver updates, then select the driver you wish to install and click the Download and install button below.
Microsoft has placed the most recent optional driver updates in the Windows Update section, so if your components’ manufacturers have released new drivers, you’ll find them there.
Conclusion
I hope you found this information helpful. Please fill out the form below if you have any questions or comments.
User Questions
1. What is the best way to match Radeon software and driver versions?
- Open the Device Manager application.
- Right-click your graphic card (Display Adapters > Your Graphic Card) and select Properties.
- Update the driver by going to Driver and clicking Update Driver.
- Now is the time to look for drivers on your machine.
- Choose from the available driver list on your machine.
2. How can I get the latest version of the AMD Radeon Settings app?
Select the Updates menu option in Radeon Settings. NOTE! If a new driver is available, the New Update menu option will appear. If a newer driver version is available, select Check for Updates, and the following page will appear, indicating the driver version that can be installed.
3. What should I do if my AMD drivers aren’t working?
- Enter Safe Mode.
- Right-click the AMD Graphics device in Device Manager’s “Display adapters” category and select Uninstall.
- You will be asked to confirm the uninstallation by Windows.
- Windows should be restarted.
- If the error persists after rebooting, consider performing a fresh AMD driver installation.
4. “Radeon software and driver versions do not match – Reddit
"Radeon software and driver versions do not match" and "The version of AMD Radeon Software you have launched in not compatible" appearing almost every single time I turn on my PC. from radeon
5. Fix for Radeon settings verasion and Driver version do not
PSA: Fix for “Radeon settings version and Driver version do not match” error from Amd