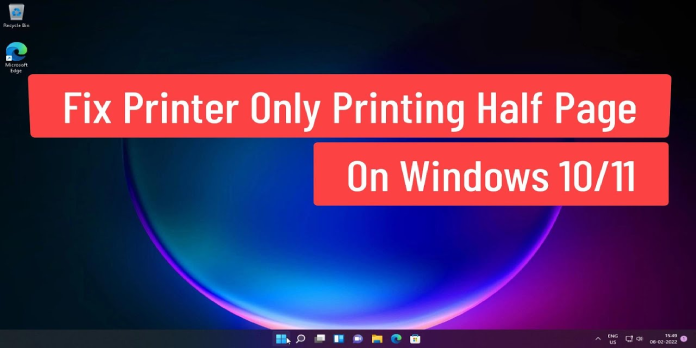Here we can see, “Printer Only Prints Half the Page? Here’s How to Solve This”
- Occasionally, your printer may only print half of a page or leave a blank space in the middle.
- You might be wondering why your printer only prints half of a page. It’s possible that some Windows updates are to blame.
- The printer only prints top-of-page problems that can be solved by uninstalling updates or downloading specific solutions.
- Printers that only print half a page have been reported to be affected, but not exclusively by HP printers.
The ink cartridges usually cause problems with your printer’s printing job, such as inaccurate colour printing or erroneous page printing.
According to HP printer customers in the Microsoft Community Answers, the same ink cartridge can also cause the printer to only print half of a page or leave the middle blank.
I’m experiencing difficulties printing. My computer prints a blank page, a tiny section of a page, the majority of a page, or (rarely) a whole page whenever I print a document. The print job will then be repeated continuously until I cancel it, printing at random items 1, 2, 3, or 4 from the list above. In addition, when I inspect the print queue, the printer status appears to flicker into offline mode, and the print job is constantly reset.
Another form of the printing problem, which was reported in another thread, is as follows:
In file explorer, printing from the context menu of a jpg file results in a broad empty white stripe down the center. So far as I can determine, only from the context menu.
To resolve the issue with HP printers printing half pages, follow the instructions outlined in this article.
What should I do if my printer only prints half a page?
1. Remove any latest updates
- Open Settings and select Update & Security from the drop-down menu.
- Go to Windows Update and select View update history from the drop-down menu.
- Select Uninstall updates from the drop-down menu.
- Find the faulty update, select it, and then click Uninstall.
- When prompted, select Yes, and then restart your computer.
Windows updates frequently cause issues with various functions or apps. This is also true of the printing procedure.
Microsoft recently recognized that the KB5000802 upgrade caused some programs to stop printing altogether.
Within days, Microsoft released update KB5001649, which was expected to fix any printing issues across all supported operating systems.
Manually downloading the update from the Microsoft Catalog is preferred; check for the version that corresponds to your system.
2. Examine the ink cartridges
- On your PC, open the HP Printer Assistant app.
- Select the Cartridge Levels Estimated tab.
The estimated cartridge levels will be displayed in the app.
If the cartridges are low on ink, you should usually replace them with new ones.
Check the expiration date on the ink cartridge.
- If the ink level is fine, check to see if the ink cartridge has run out of ink.
- The printer may not be able to print the papers effectively if the Ink Cartridge has expired.
- Replacing the ink cartridges with new ones should make a difference.
3. Uninstall and reinstall the printer driver.
- To open Run, press Windows Key + R.
- Then, click OK after typing Control.
- Next, go to Hardware and Sound > Printers and Devices in the Control Panel.
- Select the printer with a half-page printing issue and go to Printer server Properties (at the top).
- Click the Drivers tab in the Printer Server Properties box.
- From the list of installed printers, choose your printer.
- Select Remove Driver Only from the Remove menu.
- To uninstall the Driver, click OK. To confirm the action, click Yes.
- Restart the computer if necessary.
- Now go to HP’s official website and download the printer setup software.
- Select the Connect a new printer option in the Setup program.
- To install the printer, follow the on-screen directions.
- Now print a test page to ensure that the printer prints whole pages.
Conclusion
I hope you found this information helpful. Please fill out the form below if you have any questions or comments.
User Questions
1. What does 0xf1 signify in terms of error codes?
The Error 0xf1 indicates that the print head is malfunctioning. In this case, it’s a good idea to seek the help of Epson printer professionals to quickly cure this mistake.
2. What should I do if my Epson printer is stuck in error mode?
- Turn off your computer’s printers.
- Turn your Windows 10 computer off.
- Turn off your Epson printer after canceling any printing activities.
- Restart your computer at this point.
- Additionally, turn on your printer.
- The incorrect condition of your printer will be removed. As always, utilize it.
3. What is the meaning of Epson error code 0XEA?
Epson Printer Problem 0XEA is a dangerous but common error. This mistake happens when a piece of packaging material becomes stuck within the carriage caddy. When the Cartridges are not properly placed and installed, Error Code 0XEA will occur.
4. HP Printer only printing half a page – Reddit
5. Printer only prints out half of the document on page (vertically)
Printer only prints out half of the document on page (vertically) from techsupport