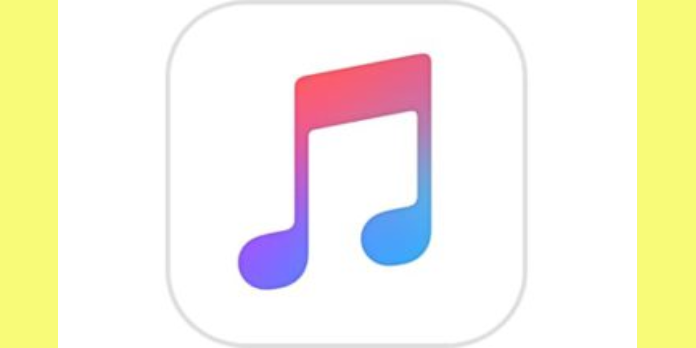Here we can see, “FIX: Computer is not authorized to run iTunes”
- The “computer not approved” notification in iTunes can prohibit you from using it, but there is a solution.
- It’s easy to fix the problem; all you have to do is deauthorize any iTunes devices.
- Alternatively, deleting the corrupted directories may resolve the issue.
- You can also try signing in and out of iTunes if it claims your computer isn’t approved.
An Apple ID is required to play and sync media content in the iTunes media player on a Windows desktop or laptop.
When specific iTunes customers try to play or sync media material with the media player, they receive computer not authorized error messages.
Those error messages appear for certain users even if they’ve already authorized an Apple ID through the Store menu’s Authorize This Computer option. As a result, they cannot play or sync music or videos on iTunes.
How do I fix iTunes saying computer is not authorized when it is?
1. Log out of iTunes
-
- To log out, go to the media player’s library, click Account, and then Sign Out.
- Go to Account > Sign In and input your Apple ID to log back in.
Suppose iTunes thinks your computer isn’t authorized when it actually is. In that case, the issue could be a malfunction that can be quickly resolved by signing out and back into iTunes.
2. Check what user account purchased the media file
-
- Open the iTunes media player on your computer.
- Select the music (or other media item) in the Library for which you need to check the Apple ID.
- Select Get Info from the menu after clicking Edit.
- Then, to the right of purchased by, click the File tab, which provides the Apple ID for the individual who obtained the media content. Next, you’ll use the Apple ID to log in and allow your computer or laptop to play music.
ITunes may ask for the authorization when you choose to play DRM media files that weren’t purchased with the Apple ID you’re signed in with.
As a result, someone else who uses iTunes on the same laptop or desktop as you may have purchased media items with a different Apple ID than the one you’re using.
You could have downloaded DRM media items with a different ID. If that’s the case, you’ll need to check in with the account ID used to purchase the song to listen to it.
3. Deauthorize computers linked with iTunes
-
- To begin, open iTunes and, if necessary, sign in with your Apple ID.
- Click Account, then View My Account from the drop-down menu.
- To open an Account info page, enter your password and hit Enter. Then, scroll down to Apple ID Summary to see how many computers you’ve given permission to play media content.
- On the right side of the summary, press the Deauthorize All button.
- The iTunes media player should then be restarted.
- To open a submenu, click Account and Account Authorizations.
- To approve the PC for Apple ID, choose Account Authorization.
Your Apple ID can only be used on a maximum of five computers. As a result, if you’ve already authorized the maximum number of computers for your iTunes account, you won’t be able to authorize another.
As a result, reauthorizing desktops or laptops for an Apple ID may be able to resolve the iTunes computer not authorized warning.
4. Reinstall iTunes
Some users have also reported that reinstalling iTunes fixed machine not authorized problem messages.
You can reinstall iTunes like any other app, but IObit Uninstaller is recommended if you want to totally remove it.
This program is designed to delete the software. It will thoroughly uninstall any program you choose to remove, including all associated files and registry entries.
You should try out IObit Uninstaller because it is easy to use and provides in-depth uninstallation, unlike the standard uninstall process in Windows.
Other great features:
-
- Comprehensive software removal
- Can get rid of difficult-to-remove applications
- Apps for Windows 10 Universal can be uninstalled.
- System monitoring is carried out automatically.
- Removal of remaining files is done automatically.
5. Delete the SC Info folder
-
- On the taskbar, press the File Explorer button.
- Then, as shown in the screenshot below, select the View tab.
- Select the Change folder and search options from the Options menu.
- On the Folder Options box that appears, select the View tab.
- Select the option to display hidden files, folders, and drives.
- To close the window, select OK after clicking the Apply button.
- In the folder path bar in File Explorer, type:
-
C:ProgramDataApple ComputeriTunes
-
- There, choose the SD Info folder and click the Delete option.
- Then restart the Windows operating system.
- Because you deleted the SD Info folder, you’ll have to authorize the machine for your Apple ID again.
A damaged SD Info folder can cause the iTunes computer not permitted error. As a result, deleting that folder may resolve the problem, as iTunes will regenerate SD Info.
6. Reset User Account Controls
-
- Some iTunes authorization issues may be resolved by resetting the User Account Controls in Windows. With Windows 10, right-click the Start button and select Run from the appears menu.
- Then, under Run, type UserAccountControlSettings and hit Return.
- Slide the bar to the Never notify position.
- Select the OK option.
- To confirm, click Yes.
- After that, restart your computer or laptop and go back to the User Account Control Settings window.
- To turn UAC back on, drag the slider up the bar. If you like, you can turn off the UAC.
- Then press the OK button.
Adjusting User Account Control settings may be able to help you if iTunes thinks your machine is not allowed, yet it is.
Conclusion
I hope you found this guide useful. If you’ve got any questions or comments, don’t hesitate to use the shape below.
User Questions
1. What should I do if my computer isn’t permitted on iTunes?
Select Authorizations > Authorize This Computer from the Account menu in the iTunes/Music app and input your Apple ID and password. Most issues with media authorization should be resolved with this fix. Manage the devices you’ve permitted to use.
2. In iTunes, how can I alter the computer authorizations?
- On a computer, launch iTunes.
- Select “View my Account” from the Store menu.
- Use your Apple ID and password to log in.
- Select “Deauthorize All” under “Computer Authorizations.”
- Authorize each computer that you still have, if necessary.
3. In iTunes, where do I approve a computer?
- Choose Account > Authorizations > Authorize This Computer in the iTunes program on your PC.
- To confirm, enter your Apple ID password if prompted.
4. iTunes “This Computer is not authorized to play _____. – Reddit
iTunes "This Computer is not authorized to play _____. Would you like to authorize it?" from Soulseek
5. iTunes Unknown Error (-50) when trying to authorize computer
iTunes Unknown Error (-50) when trying to authorize computer from applehelp