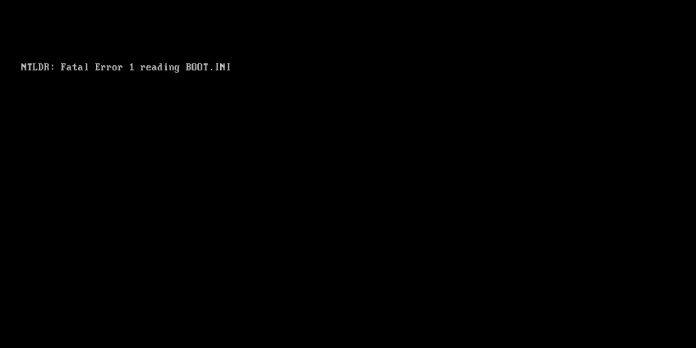Here we can see, “NTLDR: Fatal error reading boot.ini: Fix for Windows XP”
Symptoms and Description
This Error is linked to the error messages, alerts, warnings, and symptoms listed below.
Symptom 1: A fatal error occurred when reading boot.ini.
NTLDR throws the following fatal error when attempting to boot a Windows PC, preventing the computer from starting up successfully.
The complete text is as follows:
NTLDR: Fatal Error 1 reading BOOT.INI
Both NTLDR and BOOT.INI are required for the Windows XP boot procedure to work. This is because the list of installed operating systems is stored in BOOT.INI, and NTLDR uses it to construct the boot-time menu that allows you to choose an OS.
The number in the error message does not have to be “Error 1,” but might be any of the following, for example:
NTLDR: Fatal Error 256 reading BOOT.ININTLDR: Fatal Error 512 reading BOOT.ININTLDR: Fatal Error 4096 reading BOOT.ININTLDR: Fatal Error 2952 reading BOOT.INI- etc.
This Error’s Causes
One or more of the following factors have been linked to this error:
Cause 1: Corrupted boot partition
The “NTLDR: Fatal error reading boot.ini” error may appear if the Windows boot partition (the partition marked as ‘active’ on startup disk 0, typically also the same as the Windows partition for most computers not running in a dual-boot environment) has become corrupted. NTLDR cannot read the configuration settings within boot.ini in its attempt to boot your Windows XP installation.
Unsafe writes to the boot partition, sudden power loss, or interrupted writing might corrupt the boot partition, preventing some or all of its contents (in this case, mainly boot.ini) from being read correctly.
Cause 2: The BOOT.INI file is compressed.
Users who attempt to compress the boot drive to reclaim disk space or free up wasted disk space may unintentionally compress boot.ini.
This can happen when third-party file compression software, such as DoubleSpace or DriveSpace, allows NTFS file compression on all files on the system disk.
Many third-party disk compression products are responsible for compressed boot situations.
Few people have done the necessary study on which files may and cannot be compressed safely.
When the number in the “NTLDR: fatal error reading boot.ini” error is 1, the primary cause is partition compression.
Cause 3: Fragmented BOOT.INI file
Excessive disk fragmentation is a mysterious cause of “NTLDR: Fatal issue reading boot.ini” in Windows XP. This is because NTLDR expects the files it loads or reads during the XP boot process to be stored on the disk in a logical order (i.e. the files are stored in consecutive blocks in the filesystem and not spread around).
This problem can be caused by fragmented NTLDR dependency files, such as boot.ini fragmentation in this case.
Checking the number in the “NTLDR: fatal problem reading boot.ini” text is the most typical technique to confirm this is the case. This NTLDR boot.ini issue can occur if the blocksize on the active partition (FAT, FAT12, FAT16, FAT32, or NTFS) is a power of 2 (2, 4, 8, 16, 32,…) such as 512, 1024, or 2048.
Fix Fatal error reading boot.ini in Windows
Fix 1: Rebuild BOOT.ini with Easy Recovery Essentials
EasyRE can automatically re-create a legitimate and proper boot.ini in circumstances when BOOT.INI is compressed, fragmented, or corrupted, addressing the “fatal error reading boot.ini” error.
EasyRE’s automated system repair program, which is responsible for this step, will also look for and fix any other boot issues that may arise.
Easy Recovery Essentials’ built-in Automated Repair tool is guaranteed to automatically fix the “NTLDR: Fatal error reading BOOT.INI” fault. EasyRE can be downloaded and produced on any PC and is presently available for Windows XP, Vista, 7, and 8.
- Easy Recovery Essentials is a free download. Before you download EasyRE, note your Windows version (XP, Vista, 7, or 8).
- The image should be burned.
- Start your computer with the Easy Recovery Essentials CD or USB you made.
- After EasyRE has started, select “Automated Repair” and click Continue.
- After EasyRE has finished scanning your computer’s disks, find and pick the drive letter for your Windows installation from the list, and then click the Automated Repair option to start the repair process.
- Easy Recovery Essentials will begin looking for faults on the selected drive. EasyRE will scan the disk, partition, bootsector, filesystem, bootloader, and registry for faults and attempt to rectify them automatically. EasyRE’s repair is totally automated; thus no interaction is required:
- EasyRE will provide its findings after the process is completed. To reboot your PC and test the changes, click the Restart option.
Fix 2: Create a new boot.ini file.
If NTLDR cannot read boot.ini (which might be difficult to discern because other applications can read many files that NTLDR cannot read), the methods below will assist in the re-creation of the boot.ini boot configuration file:
Windows uses the boot.ini file to customize and show its operating system choices. Manually rebuilding the boot.ini file is also possible, but it necessitates a moderate level of computer knowledge. The steps below will automatically recreate boot.ini from the Windows XP setup CD.
- Restart your computer after inserting the Windows XP CD.
- When you see the message “Press any key to boot from CD,” press a key to boot into the CD.
- When the “Welcome to Setup” display appears, press R to open the Recovery Console.
- Hit Enter after entering your Administrator password.
- The following is the next command you must type; after that, press Enter:
bootcfg /rebuild
The above command, bootcfg /rebuild, will look for installed Windows copies on your computer. If you’re using Windows XP, follow these steps:
1. If the command prompt displays a message similar to the one below, press Y:
Total Identified Windows Installs: 1 [1] C:\Windows Add installation to boot list? (Yes/No/All)
2. When you get a message like this, you should:
Enter Load Identifier
You’ll be prompted to give the installation you chose in the previous stage a name that will be allocated to it and shown in the boot menu. Examples:
Enter Load Identifier: Windows XP Professional (Recovered)
3. (Optional) When you get a message like this, you should:
Enter OS Load options
Enter /fastdetect after typing it.
4. Your computer should be restarted.
Fix 3: Repairing filesystem problems using chkdsk
If a corrupt boot or system partition is the source of the problem, it can be fixed by scanning the NTFS or FAT32 partition for faults or corruption. chkdsk checks the disk for files and data.
The steps are as follows:
- Restart your computer after inserting the Windows CD.
- When the message “Press any key to boot from CD” appears on your computer, press any key to boot into the CD.
- At the Options menu, press R to launch the Recovery Console.
- Hit Enter after entering your Administrator password.
- Type the following command at the command prompt and hit Enter.
chkdsk /r
6. Restart your computer after the chkdsk process is completed. Take note of any warnings or alarms generated by chkdsk.
Conclusion
I hope you found this information helpful. Please fill out the form below if you have any questions or comments.
User Questions
1. What happens if you don’t have the boot INI file?
The boot loader and the operating system are separated in Boot.ini. Due to a limited loaded configuration, when you start up your system and one of the parts is empty, it will interrupt the booting process. As a result, an error will occur.
2. What is the purpose of a boot INI file?
The Boot.ini file is a text file that includes the boot settings for computers running NT-based operating systems before Windows Vista that have BIOS firmware. It is usually found at the root of the system partition, c: Boot.
3. What is the location of the NTLDR file in Windows XP?
This bootsector code in Windows XP is responsible for loading NTLDR (the Windows XP bootloader) and its dependencies required to load the operating system kernel and start Windows. The NTLDR file is usually found in the active partition’s root directory on the first boot drive.
4. NTLDR is missing, and I would like to fix this. : r/24hoursupport
NTLDR is missing, and I would like to fix this. from 24hoursupport
5. Win XP (NTLDR is Missing) – Won’t boot : r/techsupport – Reddit