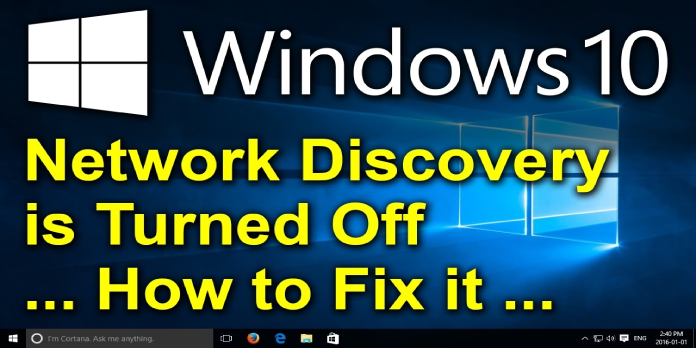Here we can see, “Windows 10 Network Discovery Won’t Stay on”
- A firewall or service fault can cause Network Discovery to repeatedly shutting off.
- To troubleshoot Network Discovery-related issues, follow the procedures in the article below.
- Computers and other devices can be discovered on a network using Network Discovery in Windows 10. The Network Discovery function must be turned on for this to happen.
- According to Microsoft, this problem can arise if the Network Discovery dependent services are not operating or if your Firewall is preventing the Network Discovery function.
We’ll look at a few troubleshooting steps in this article to help you fix the Windows 10 Network discovery won’t say on the issue for good.
What should I do if Network Discovery continues to switch off?
1. Examine the settings for dependent services
- Hold down the Windows key and the R key at the same time.
- Click OK after typing services.msc.
- Look for DNS Client service and right-click it.
- Choose Properties.
- Check the Service status in Properties to see if it is operating.
- Click Start if you haven’t already.
- Make sure that the Startup Type is set to Automatic as well.
- To save the changes, click Apply and OK.
- Then, for each of the services listed below, repeat the steps:
- Function Discovery Resource Publication
- SSDP Discovery
- UPnP Device Host
- Function Discovery Resource Publication
- Make sure that you save your changes before closing the Services window.
Check to see if Network Discovery is still active after restarting your computer. As previously stated, if one of the services mentioned above is not operating, Network Discovery difficulties will ensue. Restarting the services should resolve the issue.
2. Keep your Windows drivers up to date
The Windows 10 Network Discovery issue could be caused by faulty drivers, but you can fix it quickly by downloading, installing, and fixing Windows drivers with reputable third-party software.
3. Examine your sharing choices
- In the taskbar, click the Network icon.
- Click on Properties after selecting your existing network.
- Make sure his Network Profile is set to Private by scrolling down.
- To do so, hold down the Windows key and the letter I.
- The Internet and the Open Network
- Select Network and Sharing Center from the drop-down menu.
- Change advanced sharing settings can be found in the left pane.
- Turn on Network Discovery under Network Discovery.
- Check the option that says, “Turn on the automatic configuration of network-connected devices.”
- Save your changes by clicking the Save button.
Try accessing the network and sharing options again to see if the problem has been fixed.
4. Enable network discovery via the firewall
- Hold down the Windows key and the R key at the same time.
- Click OK after typing control.
- Go to System and Security in the Control Panel.
- Select Windows Defender Firewall from the drop-down menu.
- Allow an app or feature via Windows Defender Firewall from the left pane.
- Change the settings by clicking on them.
- Locate Network Discovery by scrolling down.
- Enable Network Discovery by checking the box.
- To save the changes, click OK.
After that, turn on Network Discovery once more to check if it stays on. Any third-party firewalls installed on your computer may also need to be configured to allow Network Discovery.
5. Use the network troubleshooter to find out what’s wrong with your network
- To do so, hold down the Windows key and the letter I.
- Update & Security are both open.
- Select Troubleshoot from the left pane.
- Choose Additional Troubleshooters from the drop-down menu.
- Select Network Adapter from the drop-down menu.
- To run the troubleshooter, click the Run the troubleshooter button.
- The network troubleshooter will scan the system for network problems and make recommendations for resolving them.
- After that, run the Shared Folders troubleshooter.
6. Restart your network
- Select Settings from the Start menu.
- Select Network and Internet from the drop-down menu.
- Scroll to the bottom of the Status tab and select Network Reset.
- Select Reset Now from the drop-down menu.
This will uninstall and then reinstall all of your network adapters and restore the settings of other network components. Wait until the computer restarts to check if anything has changed.
If the dependence function in services is not operating, the Network Discovery will not stay on the issue will most likely arise. In other circumstances, the connection may be blocked by a firewall.
Conclusion
I hope you found this guide useful. If you’ve got any questions or comments, don’t hesitate to use the shape below.
User Questions:
1. Why is my network discovery not working?
If the dependence function in services is not operating, the Network Discovery will not stay on issue will most likely arise. In other circumstances, the connection may be blocked by a firewall.
2. Why is network discovery disabled on my computer?
When you’re connected to private networks, such as those at home or at work, this feature is automatically enabled; however, it’s disabled when you’re linked to public networks that shouldn’t be trusted, or when you don’t want your PC to be discoverable on those networks.
3. Is it necessary to enable network discovery in Windows 10?
Normally, you won’t have to worry about turning on network discovery because Windows 10 will automatically transition between the two options based on your connection type and the network’s security level.
4. Network Discovery won’t stay enabled. : r/techsupport – Reddit
5. Network Discovery keep turning OFF : r/windows – Reddit