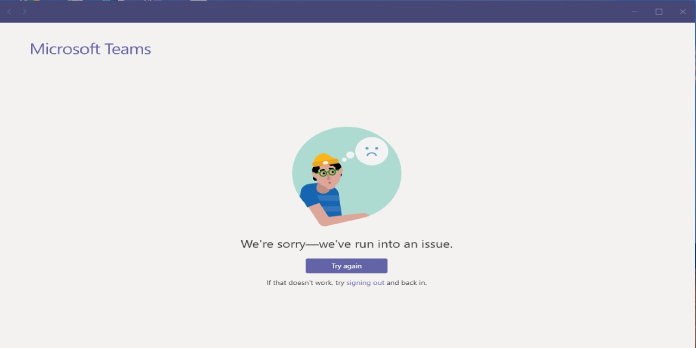Here we can see, “Microsoft Teams: We’re Sorry – We’ve Run Into an Issue”
- Many people expressed their dissatisfaction with the error message. We’re sorry, but we’ve encountered a problem while attempting to use Microsoft Teams.
- To resolve this platform issue, you must upgrade MS Teams to the most recent version.
- Consider using the web client using any popular browser to avoid this vexing problem.
- Another option for resolving the issue is to enlarge Microsoft Teams and log in again.
Organizations in the twenty-first century rely on communication more than ever before, especially in a world when your employees are spread out over not just another building but possibly even another continent.
As a result, products that increase staff communication can be quite beneficial. This is where having a proper collaborative tool comes in handy.
Microsoft Teams, a free collaboration tool that is packed with the Microsoft Office Suite but can also be downloaded and used separately, is an excellent example of such a product.
With all of its excellent features and toolsets, Even Microsoft Teams is prone to the occasional hiccup.
Users have reported receiving the following error message when attempting to log in:
This morning, Microsoft Teams will not sign in. I just received a message that states, “We’re sorry—we’ve encountered a problem.” There’s a button that says, “Try it again.” It also adds that sign-out and back in if it doesn’t work. The button that says “Try again” isn’t working.
How do I get around this and join into MS Teams?
1. Install the most recent version of Microsoft Teams
If you’re using the MS TEams Desktop client, ensure you have the most recent version installed.
Although the desktop app updates automatically, you can check for available updates by clicking your profile image at the top of the app and selecting the Check for updates option.
2. Make use of the web browser client
Those who use the desktop client to access Microsoft Teams are the ones that have the most login troubles.
If you’re using the desktop client and getting the We’re sorry—we’ve encountered an issue error, try switching to the web client, which you can access through any of the major browsers.
3. Try again after enlarging Microsoft Teams
- Microsoft Teams will be launched.
- The error message window should be closed.
- Expand the Teams window and click the Signing out the link to sign out.
- Re-login to Teams.
This workaround has shown to be pretty effective, as many people have reported that it has assisted them in resolving this issue, so it’s worth a shot.
4. Other options to think about
Keep these tips in mind if you want to use Teams as efficiently and successfully as possible:
- Do not form several teams for the same task.
- Each project or difficult work should be assigned to its own team.
- To prevent sharing the same files repeatedly, create a library of shared documents.
- To increase efficiency, create a two-way connection between Teams and SharePoint.
- For added security, enable all of Teams’ security measures.
5. Wait for Microsoft Teams to fix the problem
This is, without a doubt, the most ineffective strategy of all. On the other hand, Microsoft frequently encounters glitches and issues that prevent users from accessing MS Teams.
As a result, your best bet is to wait till they release a new patch and see whether it fixes the problem.
If you follow these instructions, you should no longer receive the We’re sorry, we’ve encountered an issue error when attempting to log in.
Conclusion
I hope you found this guide useful. If you’ve got any questions or comments, don’t hesitate to use the shape below.
User Questions:
1. Why is Microsoft Teams reporting that we’ve encountered a problem?
In order to fix this platform issue, you need to update MS Teams to the latest version. Consider using the web client using any popular browser to get rid of this vexing problem. Another option for resolving the issue is to enlarge Microsoft Teams and log in again.
2. What is the procedure for resetting MS Teams on my laptop?
Manually restarting the app by right-clicking the icon in your dock (Mac) or taskbar (Windows) and selecting Quit is another option. After you quit, just click the app icon to open it again.
3. How can I get Microsoft Teams to work again?
- Right-click the Start button and select Properties.
- Select Modify for the Microsoft Office product you want to repair.
- You’ll see the following options to proceed with the repair depending on whether your copy of Office is a Click-to-run or MSI-based installation.
- To finish the repair, follow the directions on the screen.
4. Microsoft Teams “We’re sorry – we’ve run into an issue.”
Microsoft Teams "We’re sorry – we’ve run into an issue." from MicrosoftTeams
5. Microsoft Teams “We’re sorry – we’ve run into an issue.”
Microsoft Teams "We’re sorry – we’ve run into an issue." from MicrosoftTeams